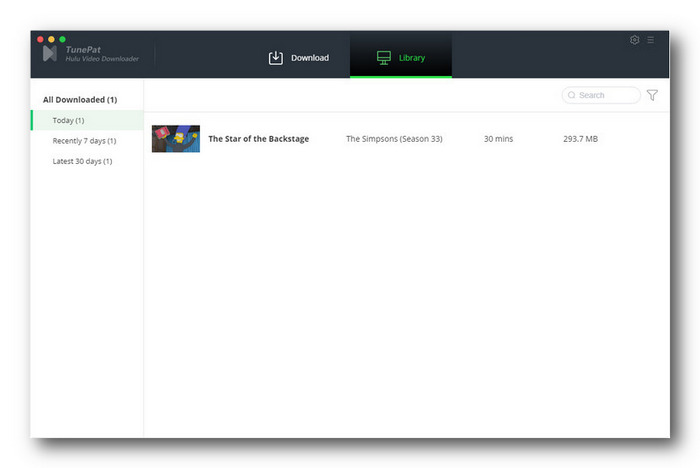User Guide

TunePat Hulu Video Downloader for Mac is versatile enough to help you store any of your favorite Hulu movies and TV shows in MP4 or MKV format. Once downloaded, all videos are permanently saved, and you can watch them offline anytime, anywhere. It is obviously the most useful downloading tool of its kind and can be easily used even by beginners thanks to its user-friendly and intuitive interface.
![]() Get PDF User Manual of TunePat Hulu Video Downloader for Mac
Get PDF User Manual of TunePat Hulu Video Downloader for Mac
If you are using the Windows version, please read the User Manual for Windows.
TunePat offers a free trial version that allows you to download the first 5 minutes of each video. You need to register TunePat to download the entire video. Here is how to register TunePat Hulu Video Downloader on a Mac computer.
Step 1 Run TunePat Hulu Video Downloader on your Mac computer. Then click on the "Menu" icon (in the upper right corner) and choose "Register" to open the registration window. You can also click on the key icon ![]() .
.
Step 2 Copy and paste the registration email and code into the registration dialog. Then click on "Register" to confirm.
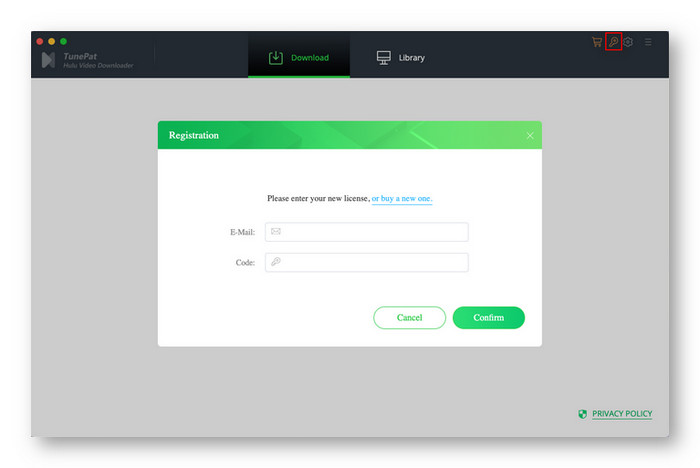
Note: The registration information is case-sensitive. Please do not leave space at the beginning or end of the registration information.
Step 1 Launch TunePat Hulu Video Downloader on your Mac computer. You will see the built-in Hulu web player, which will prompt you to log into your Hulu account. Simply follow the instructions to enter your account information.
Note: TunePat will not take any information out of your account.
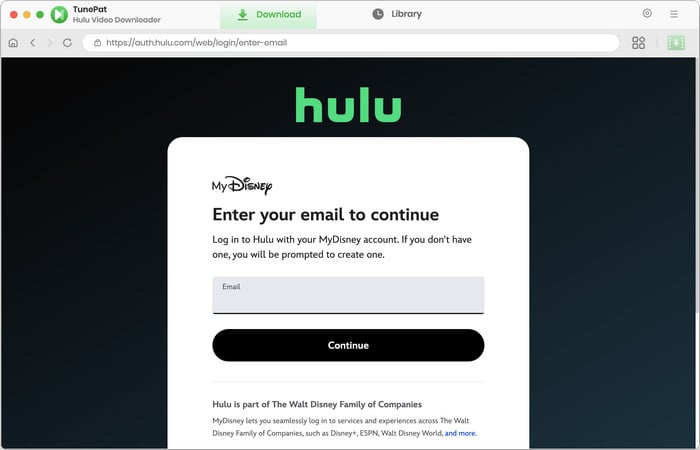
Step 2 Click on the "Settings" ![]() icon in the upper right corner to open the settings window. You can customize the output settings, including video format, video quality, audio type, audio language, etc.
icon in the upper right corner to open the settings window. You can customize the output settings, including video format, video quality, audio type, audio language, etc.
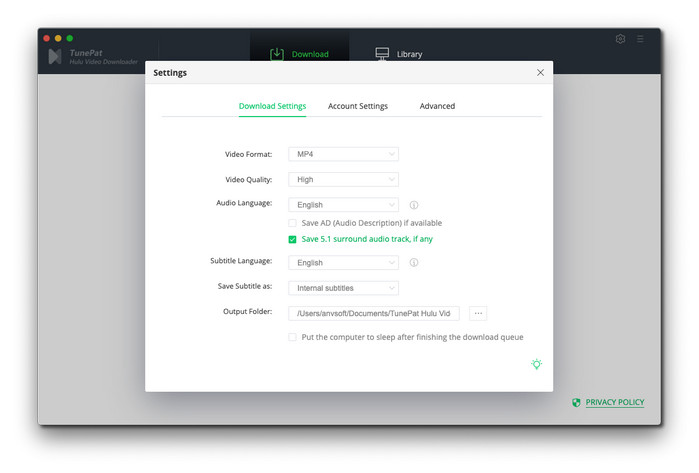
Step 3 You can search for Hulu content by entering the video's name or link into TunePat's search bar. Additionally, you can find your desired video through the embedded Hulu web player. Then, open the video description page and click on the green arrow ![]() "Click to download this title" to load the related videos.
"Click to download this title" to load the related videos.
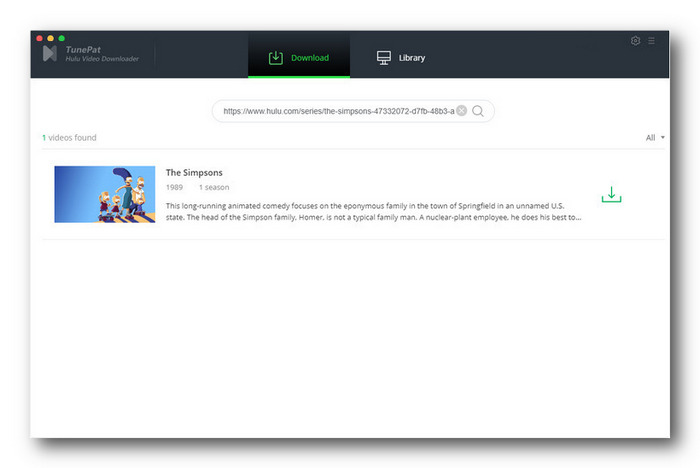
Step 4 If you are downloading a TV show, you can choose the desired season and episodes first, then click on the "Advanced Download" button to select specific audio tracks and subtitles, as well as video quality for the selected titles. If you are downloading a movie, you will get access to the advanced settings once you click on the arrow.
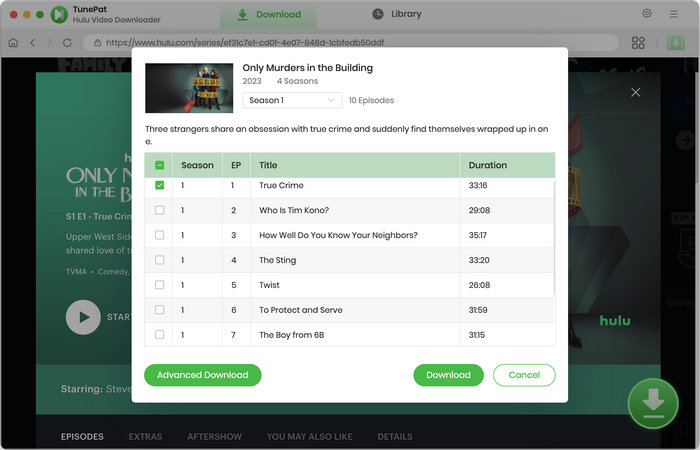
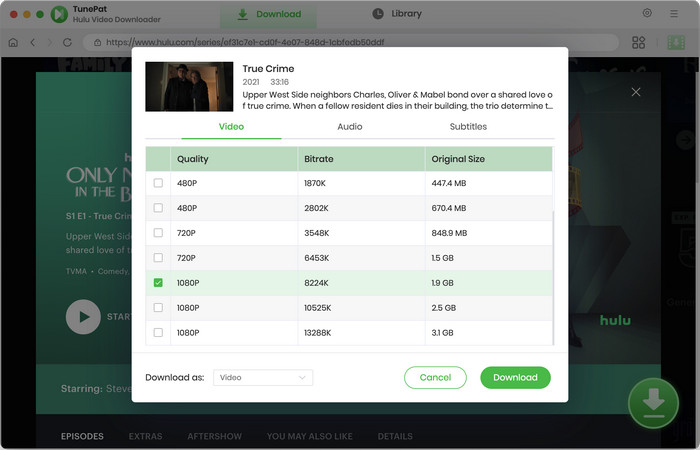
Step 5 Click the "Download" button to download Hulu videos onto your Mac. TunePat will export the video based on the output settings you chose before. If you want to add more videos to this download queue, repeat the previous process.
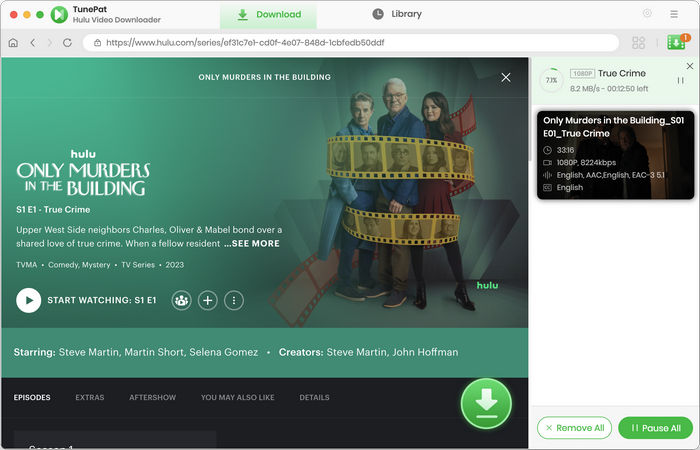
Step 6 You can click on the "Library" tab to find the well-downloaded video from the local drive when the video has been downloaded.