User Guide

TunePat VideoGo All-In-One for Mac is a comprehensive and powerful video tool that can download videos onto Mac from over 1,000 streaming sites, including popular stream services (Netflix, Amazon Prime Video, Disney+, etc) and hot social media (YouTube, Facebook, Twitter, TikTok, etc.). With the fast information process system and perfect downloading settings, TunePat VideoGo All-In-One can save any video in MP4 or MKV format with multi-language audios and subtitles kept.
![]() Get PDF User Manual of TunePat VideoGo All-In-One for Mac
Get PDF User Manual of TunePat VideoGo All-In-One for Mac
If you are using the Windows version, please read the User Manual for Windows.
TunePat VideoGo All-In-One has a free trial version that allows you to download Abema and YouTube videos for free. But it can only download the first 5 minutes of each video from Netflix, Amazon, Disney+, Hulu, Max, Paramount+, Discovery+, Apple TV+, Peacock, and other streaming sites. To download the entire video, you need to register for the program. The following is how to register TunePat VideoGo All-In-One for Mac.
Step 1 Run TunePat VideoGo All-In-One on Mac and click on the key icon ![]() to open the registration window as below. This window can also be opened by clicking "Menu >Register" from the top right.
to open the registration window as below. This window can also be opened by clicking "Menu >Register" from the top right.
Step 2 Then copy and paste the registration Email and Code you received into the registration popup window. Click on "Register" to confirm.
Note: The registration information is case sensitive. Please do not leave space at the beginning or end of the registration information.

The process of using TunePat to download movies and TV shows from streaming media platforms is similar. Here we take Netflix as an example to introduce how to download movies and TV shows to Mac.
Step 1 Launch TunePat VideoGo All-In-One on your Mac. Choose the site from which you are going to download movies and shows. TunePat will connect to the site. Clicking on "More Sites" will show you more websites available. You will see the built-in web browser. Log into your account if needed.
Note: TunePat will not take any information out of your account.
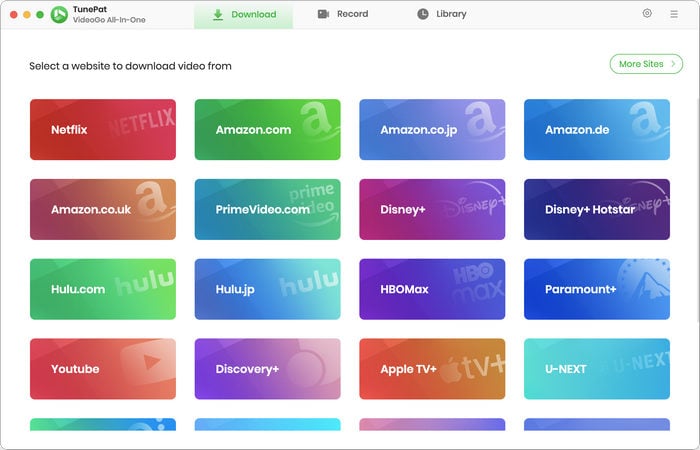
Step 2 Click on the "Settings"![]() button in the upper right corner and select the output format (MP4/MKV), output quality, output path, and the language of audio tracks and subtitles. Here you are allowed to save subtitles as internal subtitles, external subtitles, or hardcode subtitles.
button in the upper right corner and select the output format (MP4/MKV), output quality, output path, and the language of audio tracks and subtitles. Here you are allowed to save subtitles as internal subtitles, external subtitles, or hardcode subtitles.
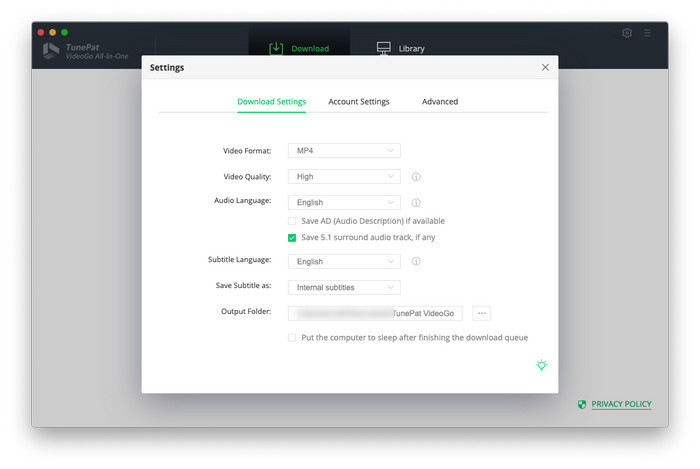
Step 3 Browse and find your desired movie or TV show and go to the video description page. Click on the green arrow-down icon ![]() that says "Click to download this title". TunePat will load the related videos shortly in a popup.
that says "Click to download this title". TunePat will load the related videos shortly in a popup.
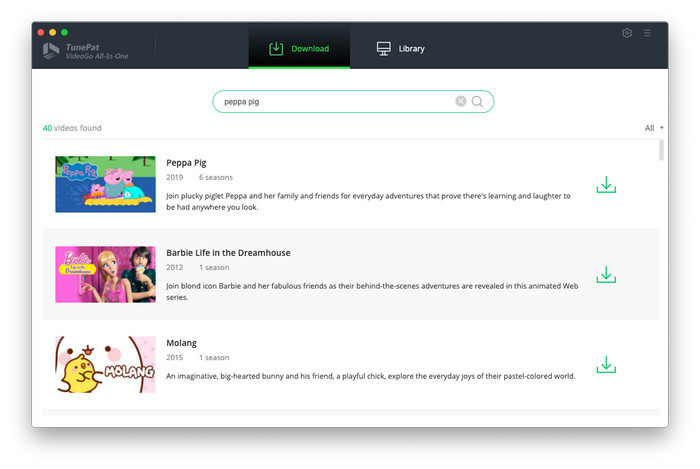
If you download a TV show, you need to choose a season and the episodes that you want to download from the pop-up window.
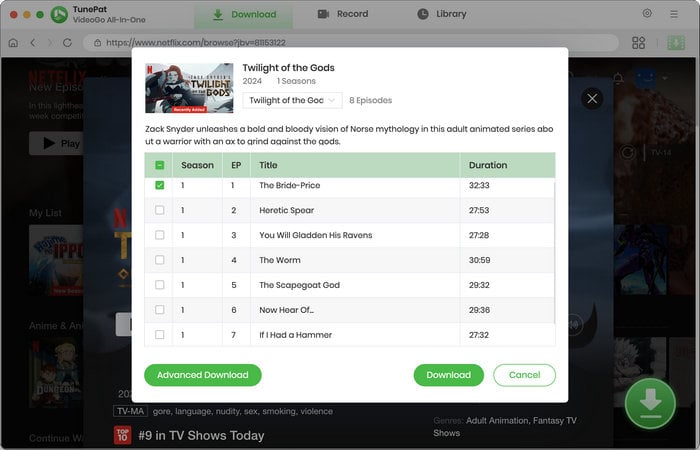
Step 4 Click on the "Advanced Download" button to choose the specific video quality, audio tracks, and subtitles in different languages for your videos. If you download movies, the advanced download settings window will be directly displayed after clicking the green arrow-down icon.
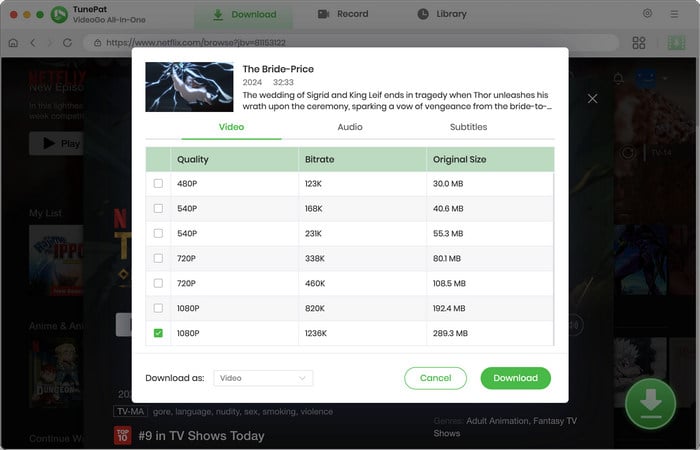
Step 5 After making your selection, click on the "Download" button to start downloading the videos. You can track the progress on the right side of the screen. If you want to download more videos, click on "Click to add this title" again to add them to the task list. All the added videos will be downloaded sequentially.
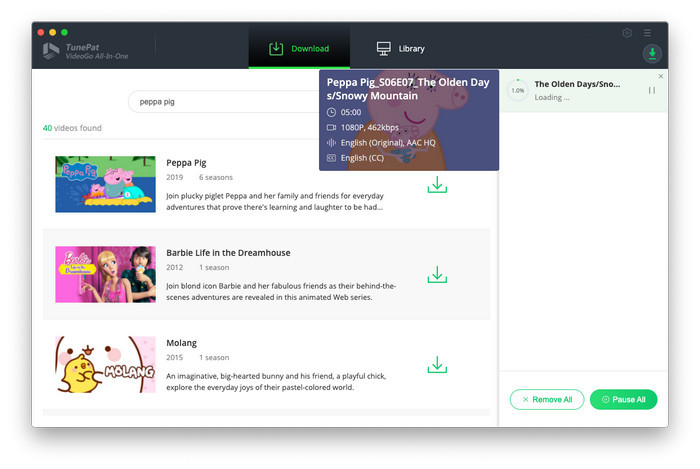
Step 6 When the downloading is done, click the "Library" tab to check your download history. Click the file icon to open the output folder on your Mac.
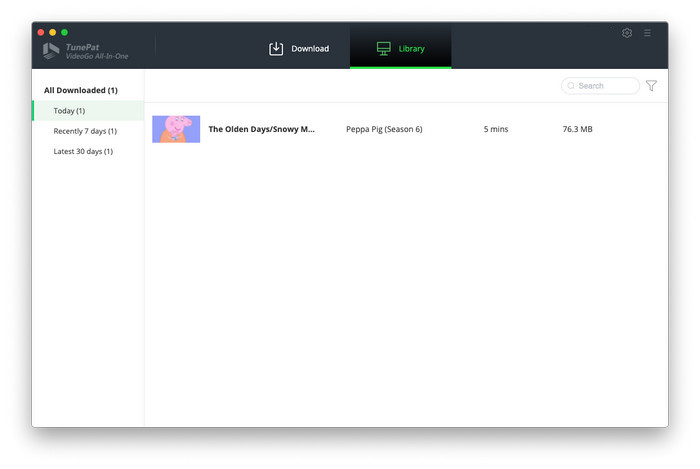
Step 1 Similarly, choose the streaming site as YouTube, making the program connect to the YouTube website.
Note: It is not necessary to sign in to download YouTube videos.
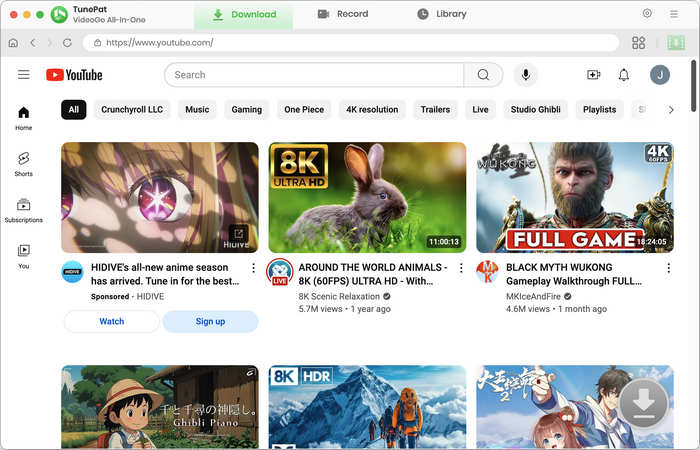
Step 2 Click on the "Settings" button in the upper right corner and select the video quality, output path, and subtitle type. You can also check if you need hardware acceleration in the "Advanced" tab.
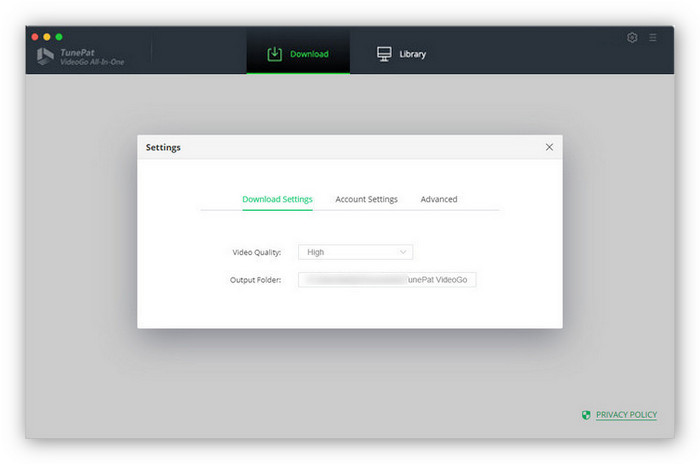
Step 3 TunePat now works by accessing the built-in YouTube web player. Simply navigate to the video you want to download, open it, and click on the green arrow-down icon to make TunePat load the video.
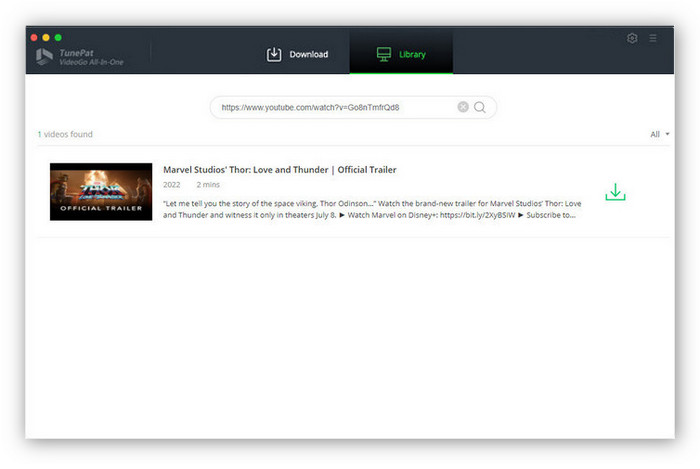
Step 4 In the popup, TunePat displays the related videos under this title. Select the video and click on the "Advanced Download" button to choose a specific video quality, audio, and subtitle for the video.
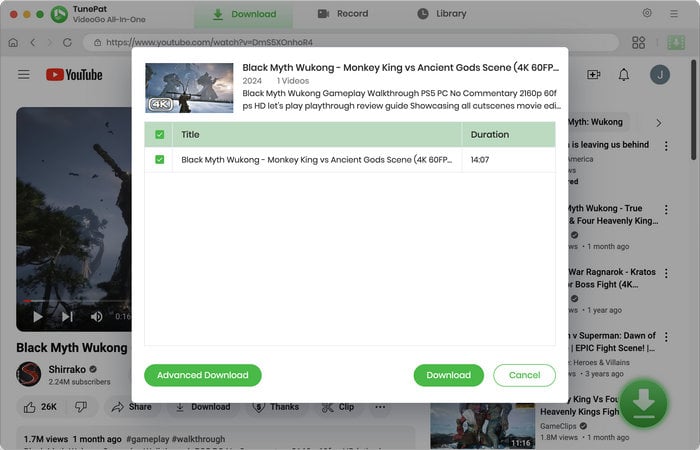
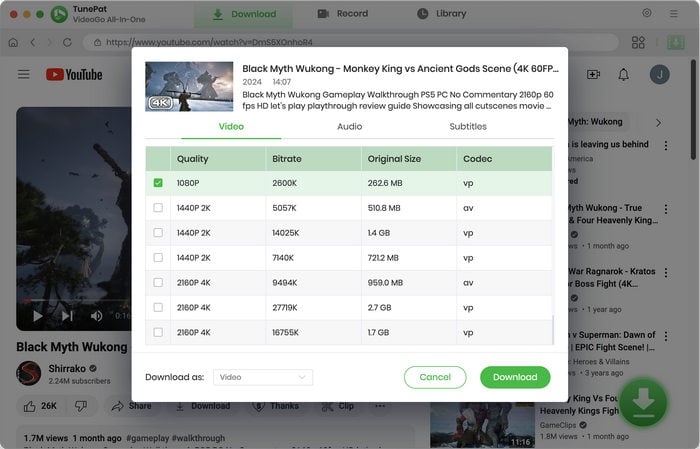
Step 5 Now, simply click the "Download" button to start your download. During the download process, you can continue adding videos to the download list.
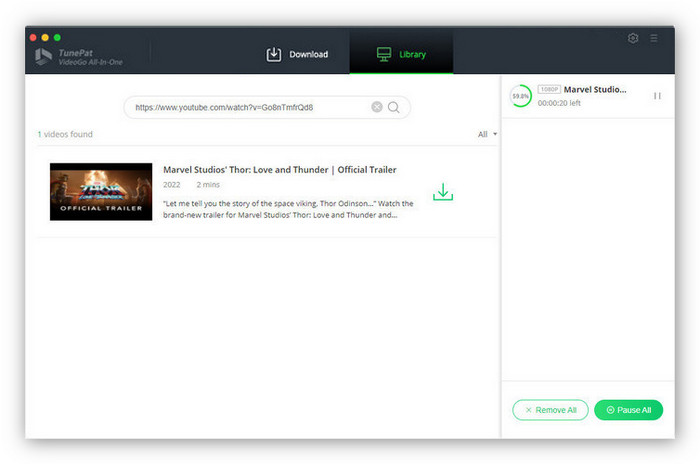
Step 6 After the download is finished, you can go to the "Library" tab to check your download history. To open the output folder, simply click on the file icon.
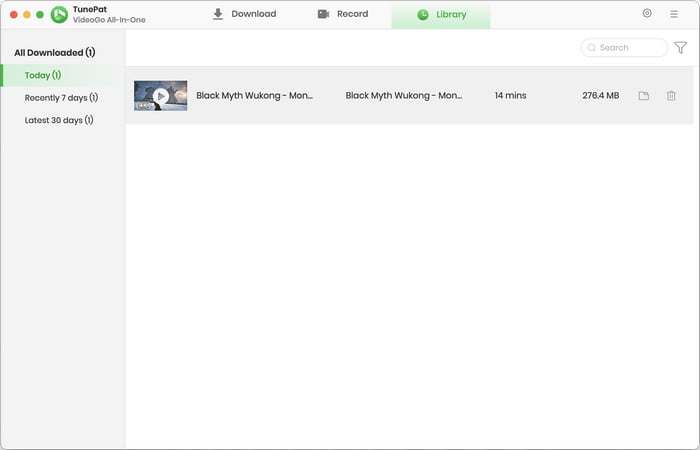
You can select or change the streaming site by clicking the four-square icon. You need to choose a webiste based on your account region and the video you want to download.
Amazon Prime Video: Select "Amazon.com" for Amazon users in the United States. "Amazon.co.jp" in Japan, "Amazon.de" in Germany, "Amazon.co.uk" in the United Kindom. For users from Canada, France, Italy, etc, please select "PrimeVideo.com".
Hulu: Select "Hulu.com" in the United States and "Hulu.jp" in Japan.