User Guide

TunePat VideoGo All-In-One is a practical video downloader and recorder. It supports downloading movies and shows from over 1,000 video streaming services like Netflix, Amazon Prime Video, Disney+, Facebook, Twitter, TikTok, OnlyFans, and more. It can record videos from any website, such as Discord and WeTV. With TunePat, you can watch any streaming video offline on any device. Here you will learn how to register for the program and how to use it to get your favorite videos from multiple platforms.
![]() Get PDF User Manual of TunePat VideoGo All-In-One for Windows
Get PDF User Manual of TunePat VideoGo All-In-One for Windows
If you are using the Mac version, please read the User Manual for Mac.
TunePat VideoGo All-In-One is free for everyone to save videos from Abema and YouTube. But you can download only the first 5 minutes of each video, if you are downloading videos from Netflix, Amazon Prime Video, Disney+, Hulu, Max, Parmaount+, Discovery+, Apple TV+, Peacock, and others. To download movies and shows at full length, you need to register for the program. Follow the steps below to unlock the full version.
Step 1 Run TunePat VideoGo All-In-One on your Windows PC, click on the key icon ![]() on the top right corner of the screen to open the registration window. The window can also be opened by selecting "Menu > Register".
on the top right corner of the screen to open the registration window. The window can also be opened by selecting "Menu > Register".
Step 2 Then copy and paste the registration Email and Code you received into the registration popup window. Click on "Register" to confirm.
Note: The registration information is case sensitive. Please do not leave any space at the beginning or end of the registration information.
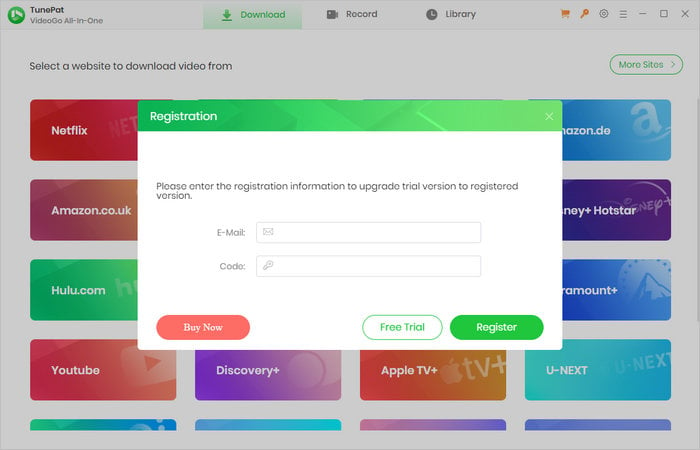
Step 1 First, select a streaming website under the Download tab of the primary interface. To get more options, click "More Sites" in the top right. For example, select the Hulu site and the program will connect to Hulu. You need to log in with your Hulu account.
Note: TunePat will not take any information out of your account and you can log out at any time after downloading videos.
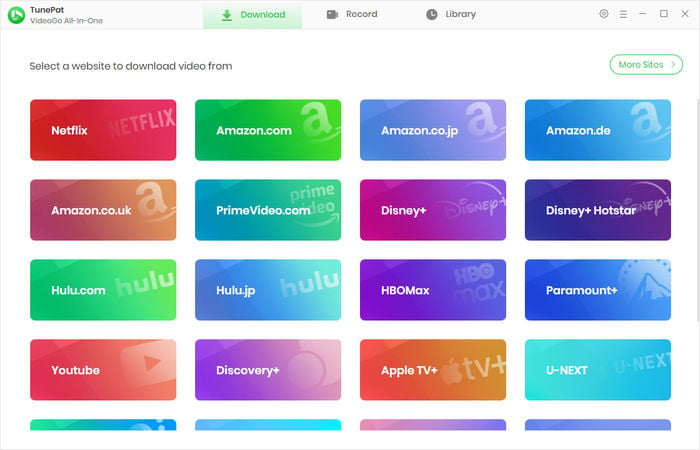
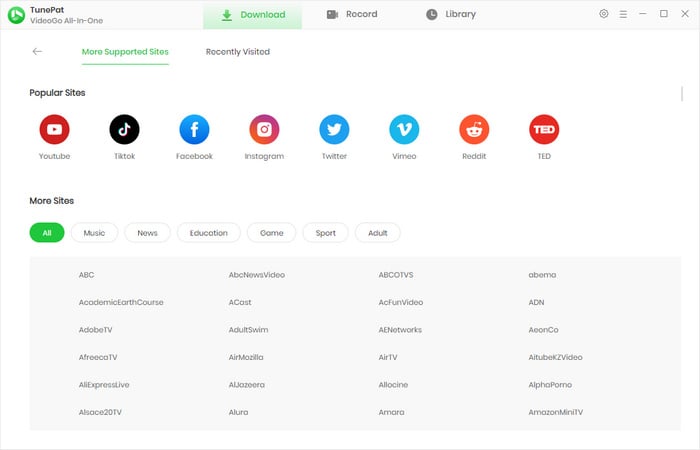
Step 2 Click on the "Settings" ![]() button on the upper right corner to open the settings window. Here you can choose the output format (MP4/MKV), video quality, audio language, subtitle language, subtitles file type, and the output path. The "Advanced" tab additionally allows you to choose the video codec as H.264 or H.265.
button on the upper right corner to open the settings window. Here you can choose the output format (MP4/MKV), video quality, audio language, subtitle language, subtitles file type, and the output path. The "Advanced" tab additionally allows you to choose the video codec as H.264 or H.265.
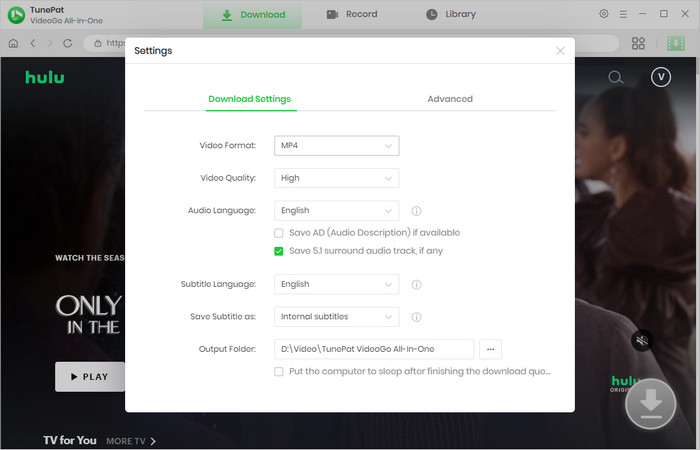
Step 3 You can browse and find movies and TV shows with the built-in web browser. Alternatively, search for videos by entering the video name or URL into the search bar.
Then open the video, click on the green arrow-down icon ![]() labeled "Click to download this title", and TunePat will load the related videos. If it is a TV show, you will be asked to choose the season and episodes.
labeled "Click to download this title", and TunePat will load the related videos. If it is a TV show, you will be asked to choose the season and episodes.
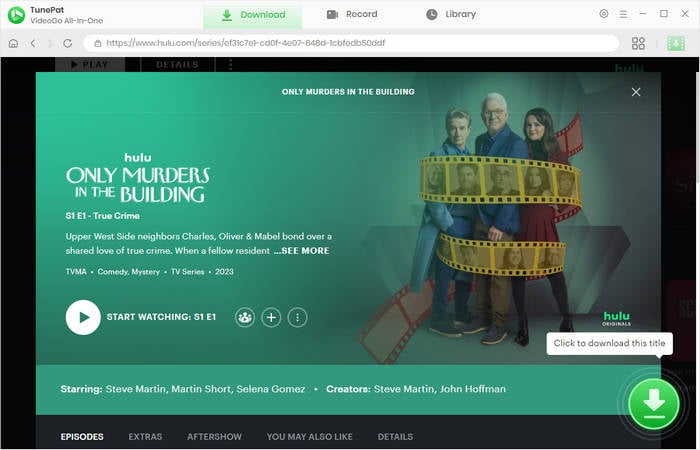
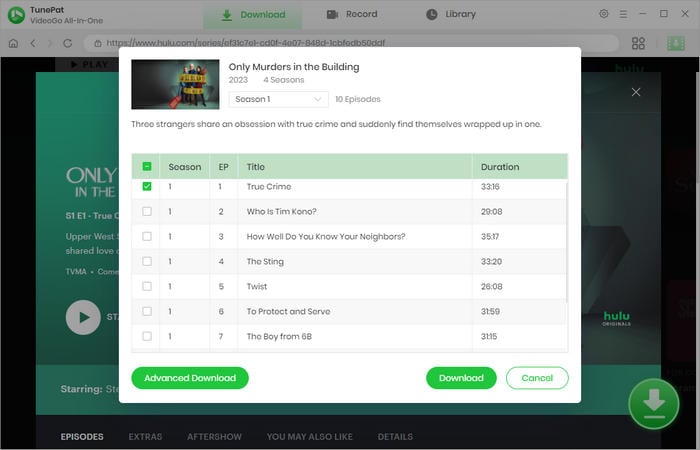
Step 4 Select your target season and episodes, then click on the "Advanced Download" button to pick specific parameters including video quality, audio tracks, and subtitles for the selected videos.
Note: If you download a movie, the program will navigate directly to the advanced download settings window after clicking the green download icon.
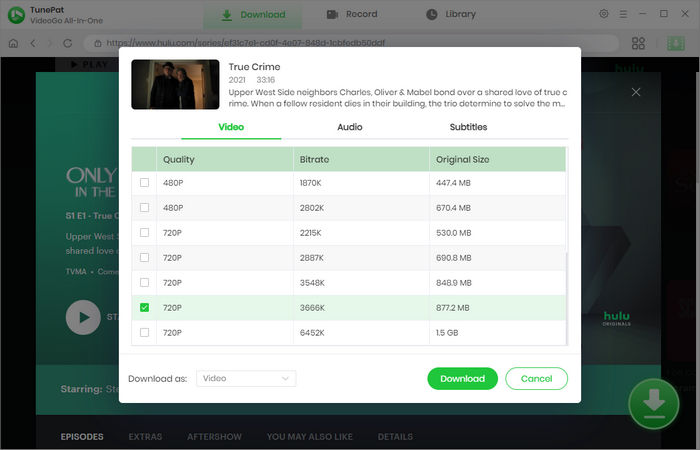
Step 5 Now, click on the "Download" button to start downloading your selected videos. If you want to download more videos, add more desired videos to this task list by repeating the previous steps.
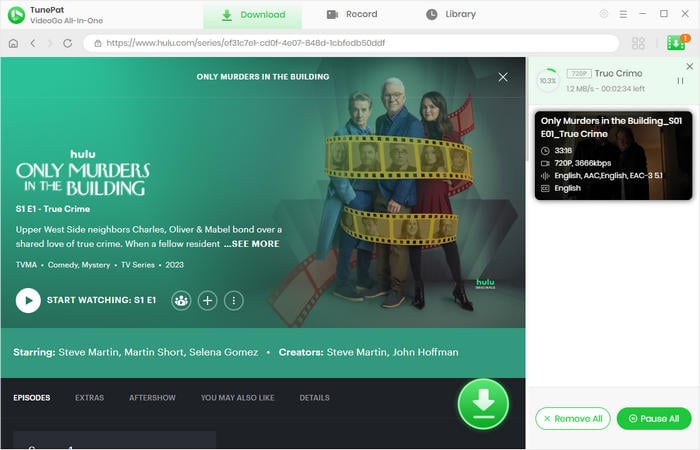
Step 6 Once downloaded, click the "Library" tab to check the downloaded videos. Click the file icon to find the local files saved on your computer. Thereafter, you can watch the downloads anytime anywhere as you wish.
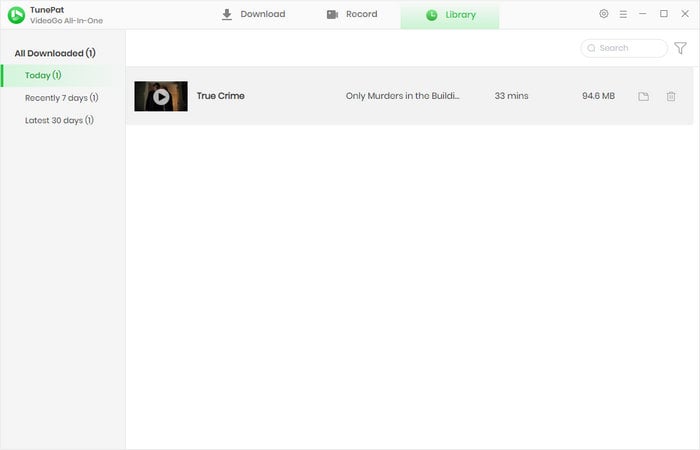
TunePat VideoGo All-In-One supports recording screens on any website. Movies, TV shows, live, highlights, and any other content playing on your screen can be recorded. Both subtitles and audio can be saved by TunePat.
Step 1 Copy and paste a website's URL into the search bar under the Record tab of TunePat. Log into your account if the website requires one.
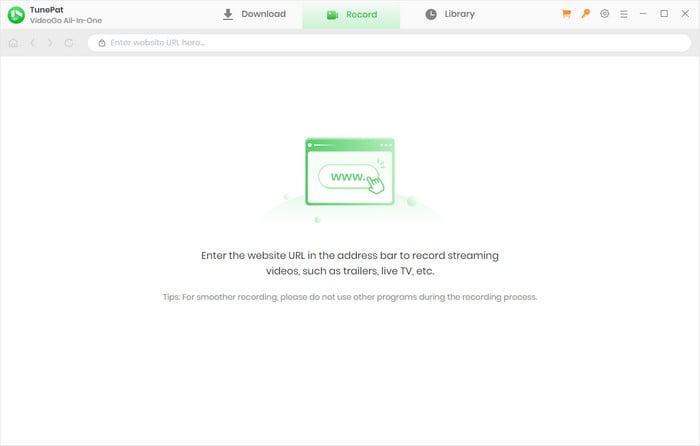
Step 2 Go through the website and play the movie, show, live, highlights, or other video you want to record. Then click on the "Record entire page" button.
Note: Playing the video in full screen can ensure a better viewing experience after recording.
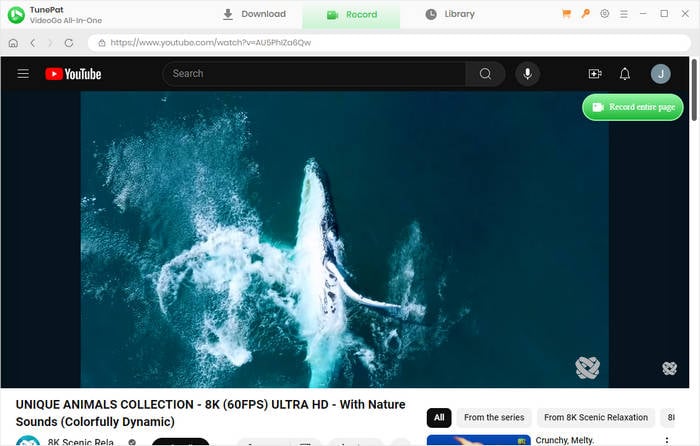
Step 3 Choose the recording settings for your preference. It includes output quality (up to 1080P), and a countdown timer, which enables the recording to start in seconds after clicking to start. You can also check the auto-stop option, it smartly allows the recording to stop at a designated time.
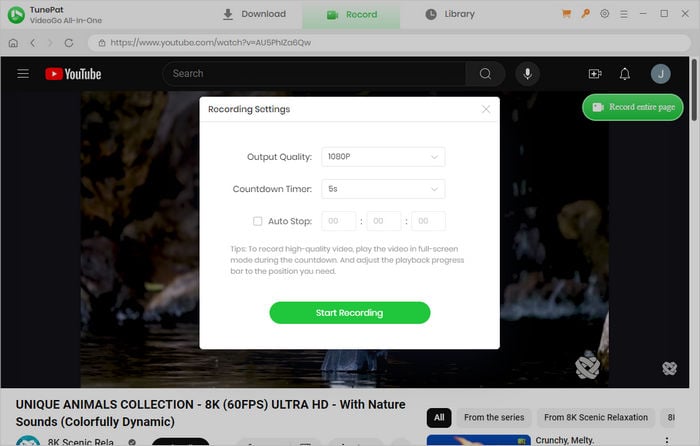
Step 4 Click on "Start Recording" and TunePat will start to record the video after the countdown.
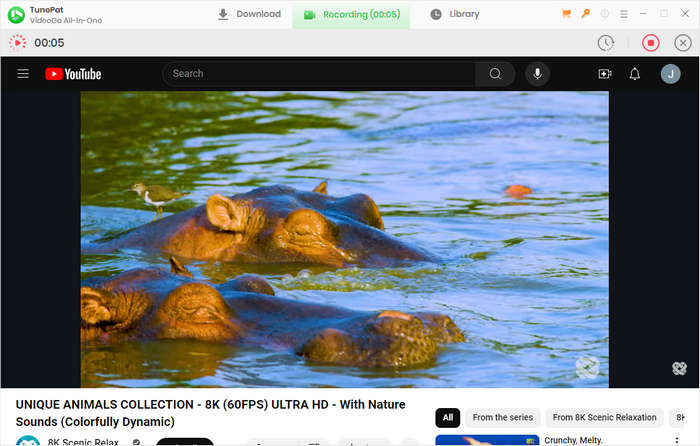
Step 5 When you need to finish the recording, click the red button "Stop recording". You can find your recordings under the "Library" tab. Finally, you can watch the recorded videos anytime anywhere as you prefer.
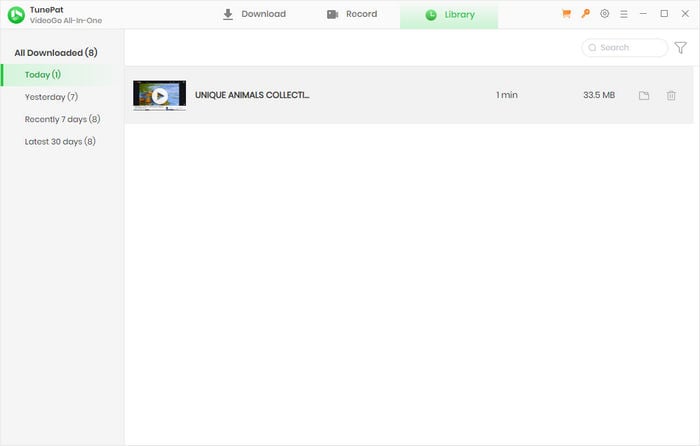
Click on the four-square icon in the top right corner. You will be taken back to the module selection page. Choose another site, and TunePat will start connecting. Click "More Sites" in the top right, and you will get more options.
Some streaming services provide different accesses based on regions. You should select the appropriate portal based on the region of your account and the video you wish to download.
Amazon Prime Video: Select "Amazon.com" if you are in the United States, "Amazon.co.jp" in Japan, "Amazon.de" in Germany, "Amazon.co.uk" in the United Kindom. Select "PrimeVideo.com" if are in Canada, France, Italy, etc.
Hulu: Select "Hulu.com" in the United States and "Hulu.jp" in Japan.