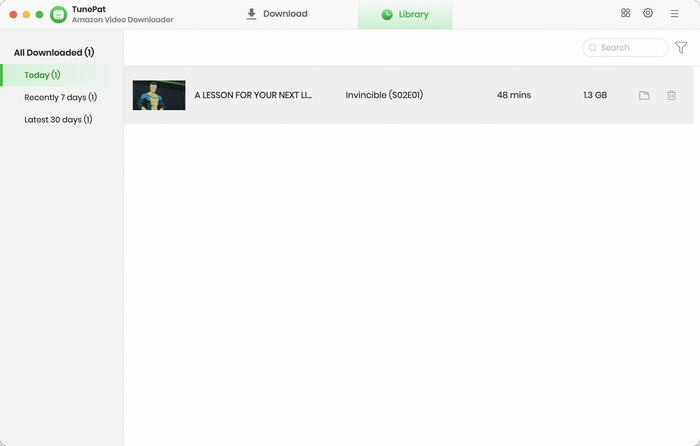User Guide

TunePat Amazon Video Downloader is a professional tool to download HD movies and TV shows from Prime Video so that you can play them anywhere anytime. It comes with a unique downloading core that can quickly download videos and save multi-language audio tracks & subtitles. Keep reading to learn how to use the program.
![]() Get PDF User Manual of TunePat Amazon Video Downloader for Mac
Get PDF User Manual of TunePat Amazon Video Downloader for Mac
If you are using the Windows version, please read the User Manual for Windows.
TunePat Amazon Video Downloader features a concise and user-friendly interface, making it easy to operate and register on your Mac computer. Follow the guide below to unlock the full version.
Step 1 Run TunePat Amazon Video Downloader on your Mac and click on the key icon ![]() to open the registration window, as shown below. Alternatively, you can also click on "Menu > Register" to access the window.
to open the registration window, as shown below. Alternatively, you can also click on "Menu > Register" to access the window.
Step 2 Copy and paste the registration Email and Code that you received into the registration popup window. Then click on the "Register" button.
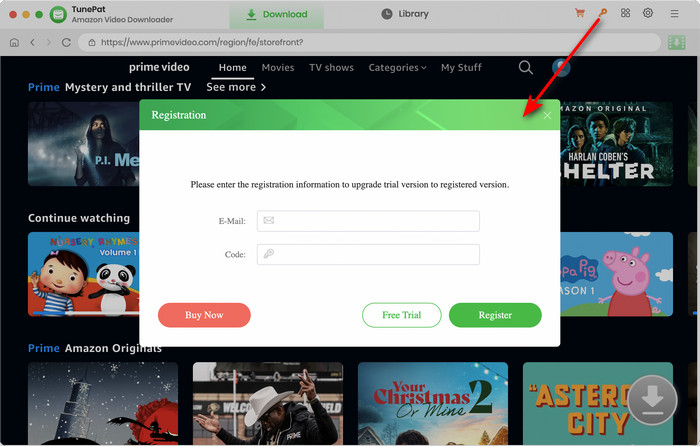
Note: The registration information is case-sensitive. Please do not leave a space at the beginning or end of the registration information.
Step 1 After launching TunePat Amazon Video Downloader, you need to select an entrance based on your account type. You will then see the built-in Prime Video web player, which will prompt you to sign in. Follow to enter your account information.
Note: TunePat will not take any information out of your account.
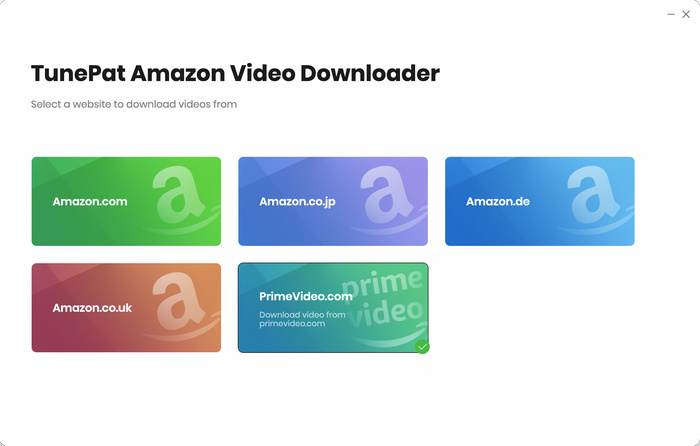
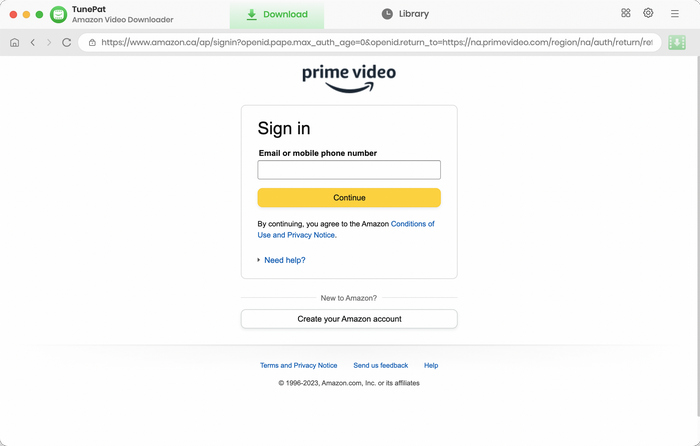
Step 2 Click on the "Settings" ![]() button on the upper right corner to choose the output format (MP4/MKV), output quality (High, Medium, Low) and output path, and the language of audio tracks and subtitles.
button on the upper right corner to choose the output format (MP4/MKV), output quality (High, Medium, Low) and output path, and the language of audio tracks and subtitles.
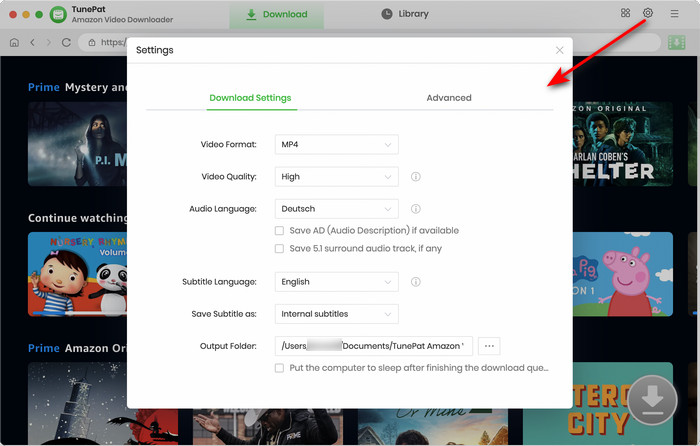
Step 3 Enter the name of the movie or TV series you want to download in the search bar above, and TunePat will find your video accurately as quickly as possible. Alternatively, you can browse the web player or use the search feature on Amazon to find your desired video. Open it and click on the green arrow "Click to download this title" ![]() in the bottom right corner.
in the bottom right corner.
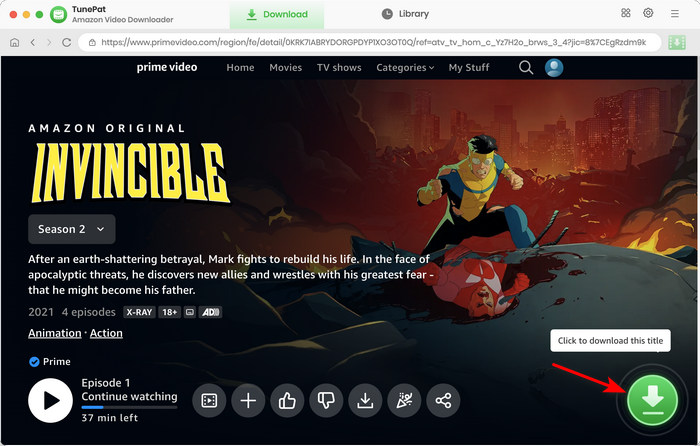
Step 4 You can select the specific video quality, audio track, and subtitle for the target movie in advanced settings. When you are downloading TV shows, you need to choose the target season and episodes from the pop-up window first, then click the "Advanced Download" button to access the advanced options.
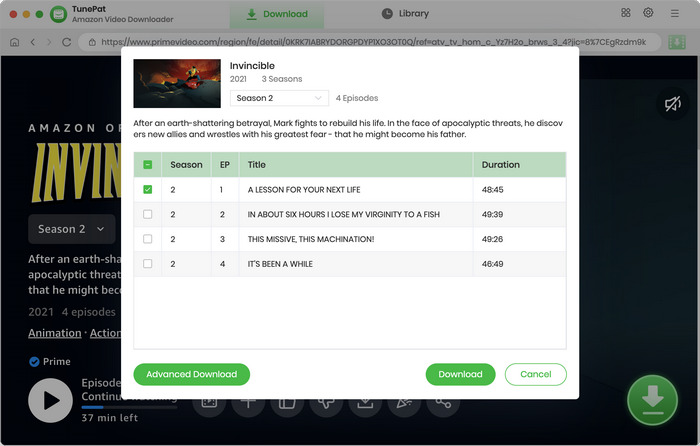
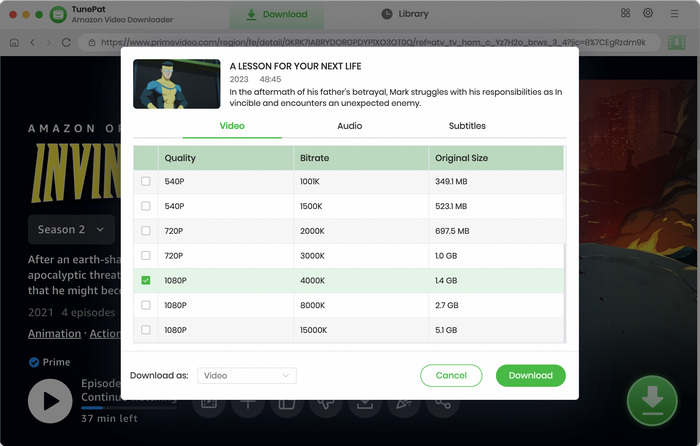
Step 5 Now, click on the "Download" button to start downloading the videos.
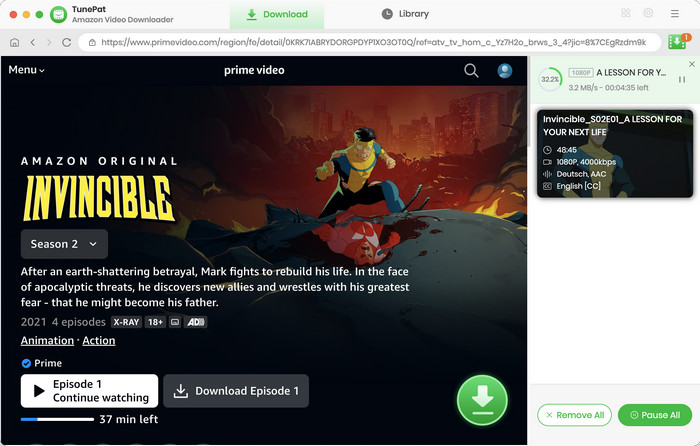
Step 6 After downloading, click the "Library" tab to check your downloaded history. To open the output folder, you can click the file icon.