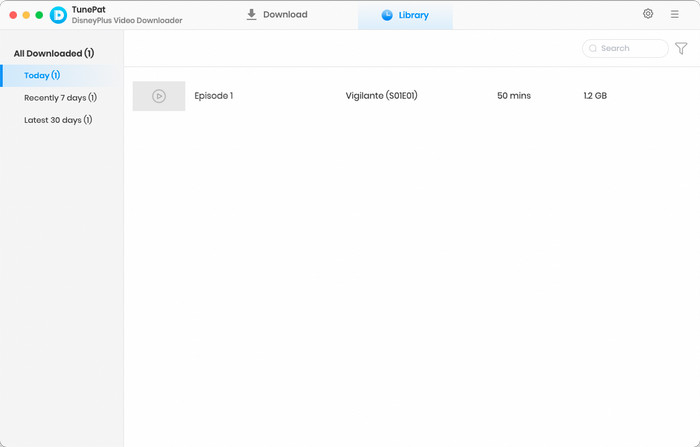User Guide

TunePat DisneyPlus Video Downloader is a convenient Disney+ video downloader that allows you to download your favorite Pixar, Marvel, and Star Wars films from Disney+ on Mac computers. With this tool, you can watch the downloaded videos at your own convenience, without needing data or WiFi. Furthermore, all downloads will be saved in MP4 or MKV format, allowing you to easily transfer them across devices.
![]() Get PDF User Manual of TunePat DisneyPlus Video Downloader for Mac
Get PDF User Manual of TunePat DisneyPlus Video Downloader for Mac
If you are using the Windows version, please read the User Manual for Windows.
TunePat offers a free trial version that allows you to download the first 5 minutes of each video. You need to register with TunePat to download the entire videos. Here is how to register TunePat DisneyPlus Video Downloader on Mac.
Step 1 Launch TunePat DisneyPlus Video Downloader on your Mac, then click on the key ![]() icon to open the registration window as shown below. Alternatively, you can click the "Menu" button and choose "Register" in the drop-down menu to open the window.
icon to open the registration window as shown below. Alternatively, you can click the "Menu" button and choose "Register" in the drop-down menu to open the window.
Step 2 Copy and paste the registration Email and Code you received into the registration popup window. Then confirm by clicking the "Register" button.
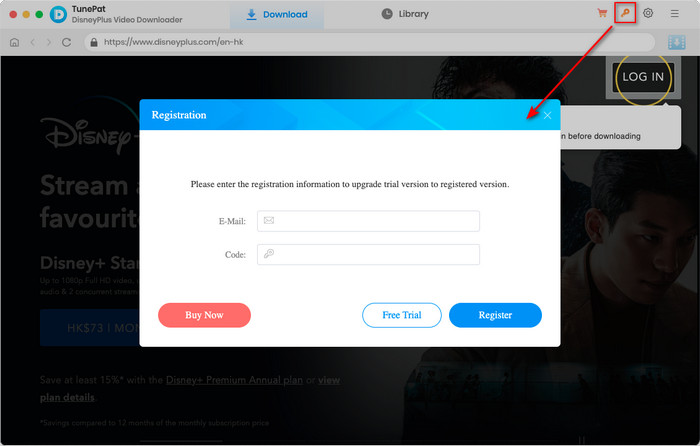
Note: The registration information is case-sensitive. Please make sure no blank spaces are entered.
Step 1 Run TunePat DisneyPlus Video Downloader on your Mac and you will see the embedded Disney+ web player, asking you to sign in. Follow the instructions to enter your account information.
Note: TunePat will not take any information out of your account.
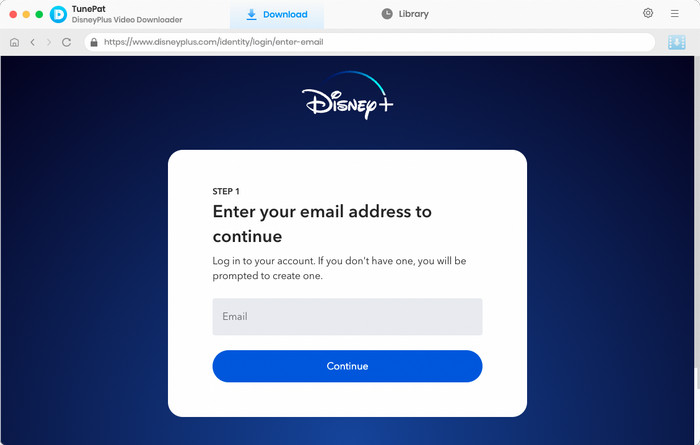
Step 2 Click on the "Settings" ![]() button in the upper right corner, and then choose the video format (MP4/MKV), video quality (High, Medium, or Low), select the language audio tracks and subtitles, set the output path, and more.
button in the upper right corner, and then choose the video format (MP4/MKV), video quality (High, Medium, or Low), select the language audio tracks and subtitles, set the output path, and more.
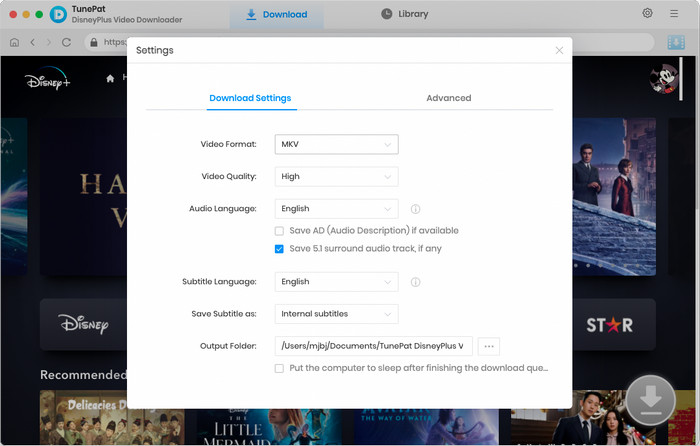
Step 3 Enter the name or link of the video into TunePat's search bar. The program will quickly search for the content and display some related videos for your reference. Alternatively, you can find your desired video through the built-in Disney+ web player and open it. Then, click on the blue "Click to download this title" arrow ![]() .
.
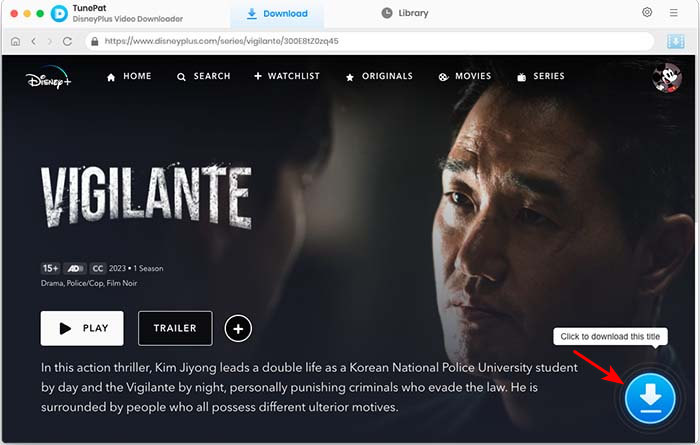
Step 4 After clicking the title, you get the Advanced Download window to select specific video quality, audio track, and subtitles for the selected videos.
If you are downloading a movie, you will get the advanced options directly after clicking. If you are downloading a TV show, you are allowed to select the target season and episodes first, then simply click the "Advanced Download" button in the bottom right corner to access the options.
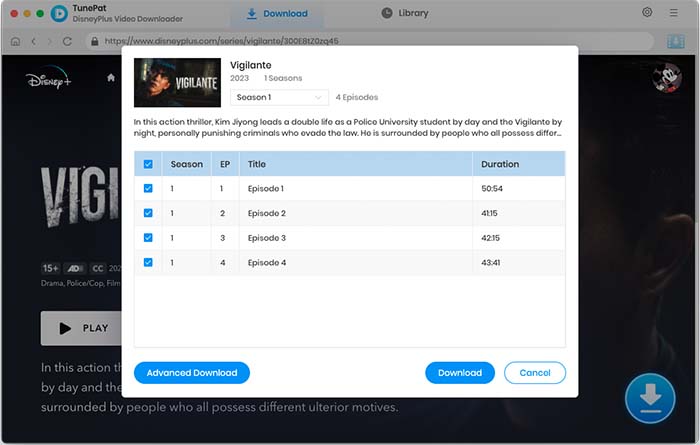
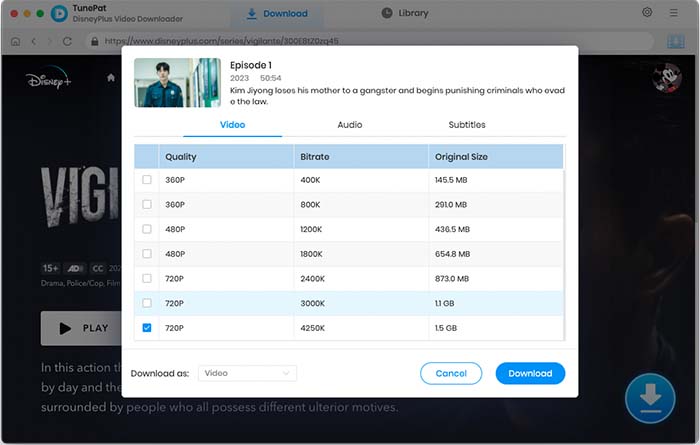
Step 5 Next, click on the "Download" button to start downloading the selected videos. If you want to download more videos in this batch, repeat the previous process to add more videos to this queue. TunePat will automatically start a new download after finishing the current task.
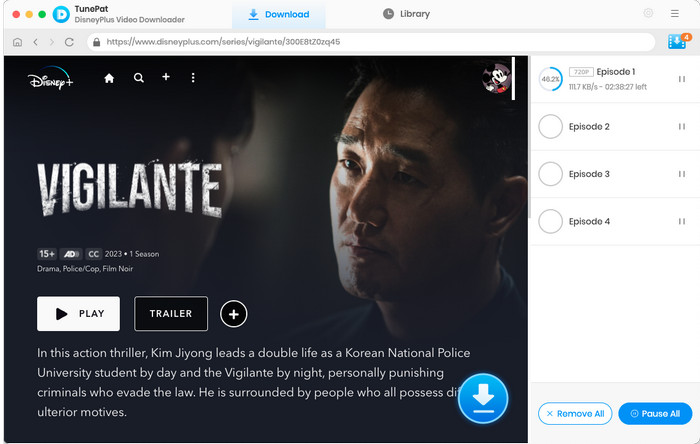
Step 6 When the download is completed, you can click on the "Library" tab to find the successfully downloaded videos.