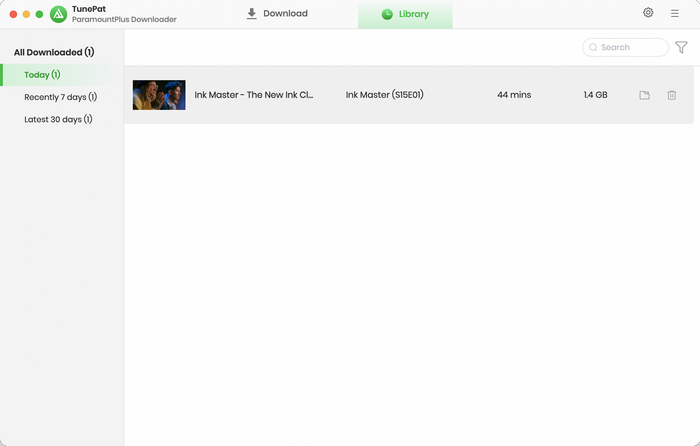User Guide

TunePat ParamountPlus Video Downloader for Mac is a simple yet functional tool that can download videos on Mac with the built-in Paramount+ web player. Depending on the fast information process system and perfect downloading settings, TunePat ParamountPlus Video Downloader is able to save Paramount Plus videos in MP4 or MKV format with multi-language audios and subtitles preserved.
![]() Get PDF User Manual of TunePat ParamountPlus Video Downloader for Mac
Get PDF User Manual of TunePat ParamountPlus Video Downloader for Mac
If you are using the Windows version, please read the User Manual for Windows.
TunePat ParamountPlus Video Downloader has a free trial version that can download only the first 5 minutes of each video. To download the entire video, you need to register for the program. Below is how to register TunePat ParamountPlus Video Downloader for Mac.
Step 1 Run TunePat ParamountPlus Video Downloader on Mac and click on the "Key" icon to open the registration window as below. You can also click on "Menu > Register".
Step 2 Copy and paste the registration Email and Code you received into the registration popup window. Then click on the "Register" button.
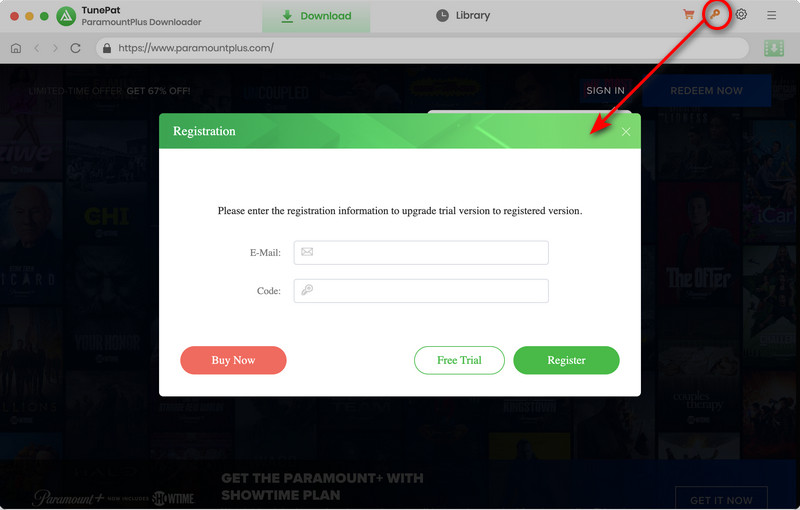
Note: The registration information is case sensitive. Please do not leave space at the beginning or end of the registration information.
Step 1 After opening TunePat, you will see the embedded Paramount+ web player. Follow the instruction to click on "SIGN IN" and log into your Paramount+ account to access its library.
Note: TunePat will not take any information out of your account.
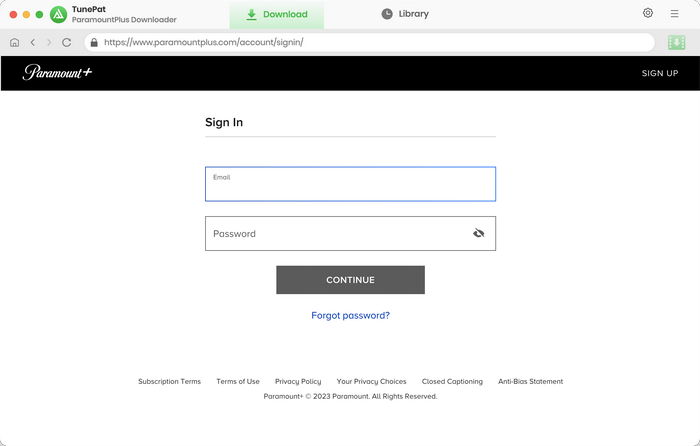
Step 2 Click on the gear icon on the upper right corner and select the output format (MP4/MKV), output quality (High, Medium, Low), output path, and the language of audio tracks and subtitles. Also, you can choose to save subtitles as internal subtitles, external subtitles, or hardcode subtitles.
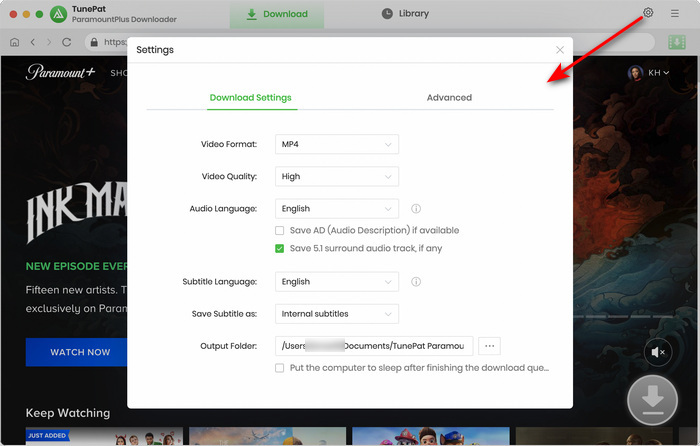
Step 3 Browse the Paramount+ web player to find your favorite movies, TV shows, or other videos. Open it. Click on the green down arrow named "Click to download this title" icon from the bottom right.
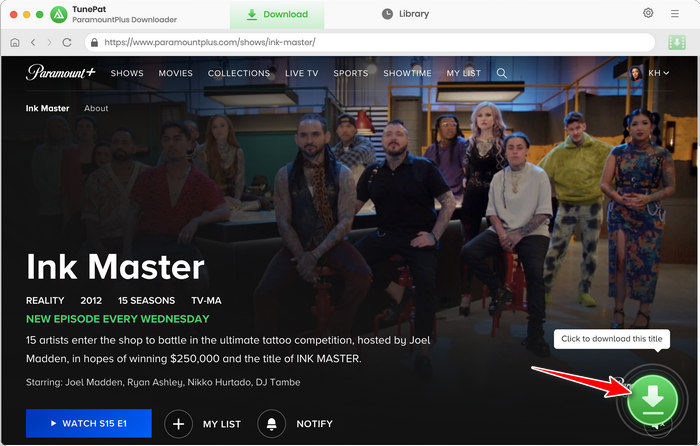
Step 4 If you are downloading a TV show, TunePat will search and load the current season you are watching and add all its episodes. Additionally, you can manually select specific seasons and episodes to download.
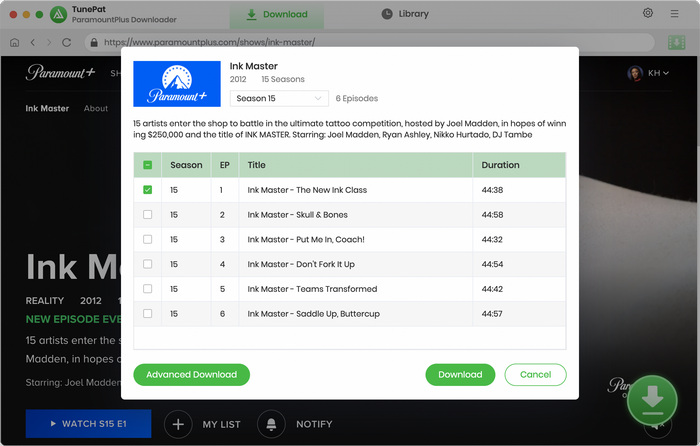
In the case of getting customized videos with more detailed settings, click on the "Advanced Download" button, and you will get more options in terms of the specific video quality, audio tracks, and subtitles in different languages. Next, click on the "Download" button to start downloading Paramount+ videos at a fast speed.
Note: If you are downloading a movie, you will head to the advanced download settings directly.
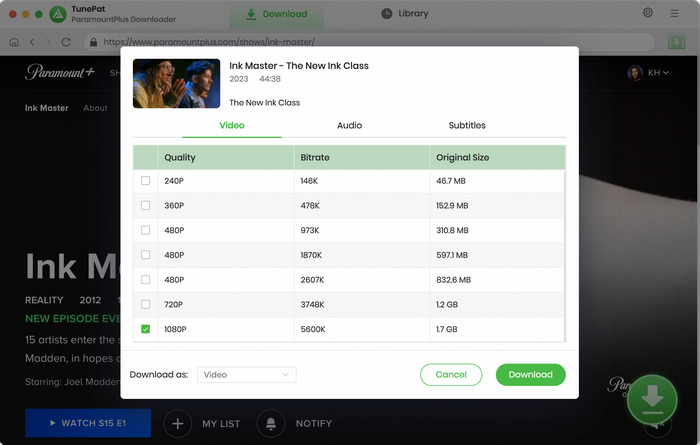
Step 5 The download progress is displayed on the right-hand sidebar, and you can view the details by hovering your cursor over the item. When you want to add more videos to this download list, repeat the previous adding action. And TunePat will automatically start a new download after finishing the current task.
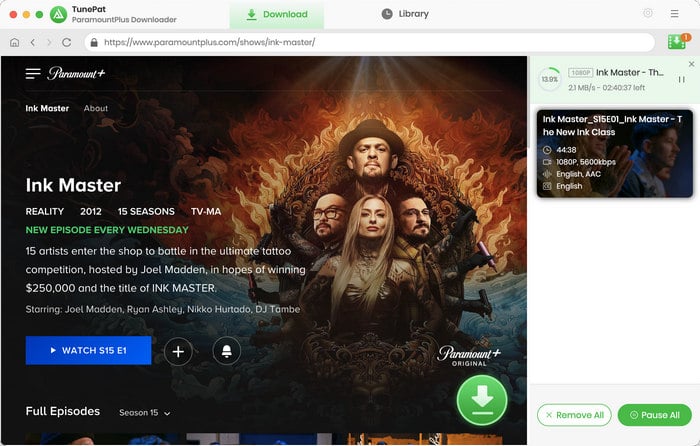
Step 6 After downloading, click the "Library" tab to check your download history. You can either click on the thumbnail to play it immediately or click on the folder icon to locate the local file.