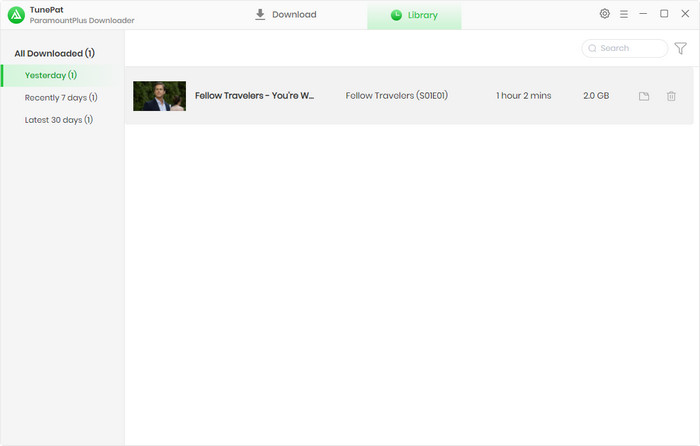User Guide

TunePat ParamountPlus Video Downloader is a wonderful tool that can download on-demand and live videos from Paramount+ and saving the videos in MP4 or MKV format. It enables you to get 1080p videos with original audio tracks and subtitles in multiple languages. By using this program, you can watch Paramount+ videos offline without ads and save the downloads permanently on your devices.
![]() Get PDF User Manual of TunePat ParamountPlus Video Downloader for Windows
Get PDF User Manual of TunePat ParamountPlus Video Downloader for Windows
If you are using the Mac version, please read the User Guide for Mac.
With the free trial version, you can download only the first 5 minutes of each video. To get the full video, you need to register for the program with your registration information.
Step 1 Run TunePat ParamountPlus Video Downloader on your computer, click on the "Key" icon on the top right corner of the screen to open the registration window. Or you can click "Menu > Register" to open the window.
Step 2 Copy and paste the registration Email and Code you received into the registration popup window. Then click on the "Register" button to confirm.
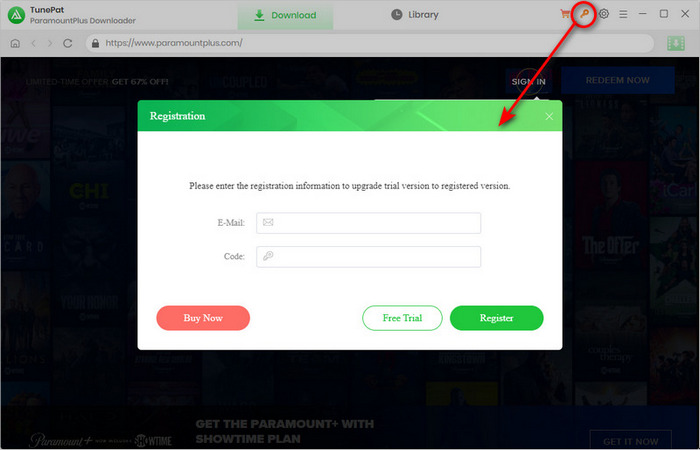
Note: The registration information is case sensitive. Please do not leave space at the beginning or end of the registration information.
Step 1 Firstly, run TunePat ParamountPlus Video Downloader on your computer. You will see the embedded official Paramoun+ web player. Follow the instructions to log into your Paramount+ account to allow TunePat access the library.
Note: TunePat will not take any information out of your account.
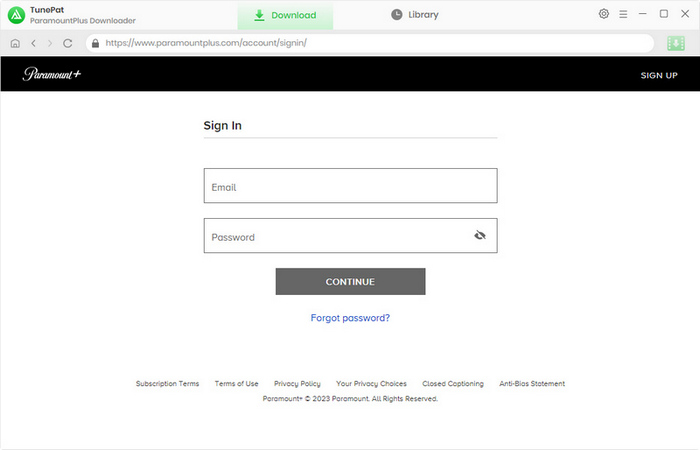
Step 2 Click on the gear button on the upper right corner to make the basic output settings for your video. You can choose the video format (MP4 or MKV), video quality (High, Medium, or Low), audio language, subtitle language, subtitle type, the output folder, etc.
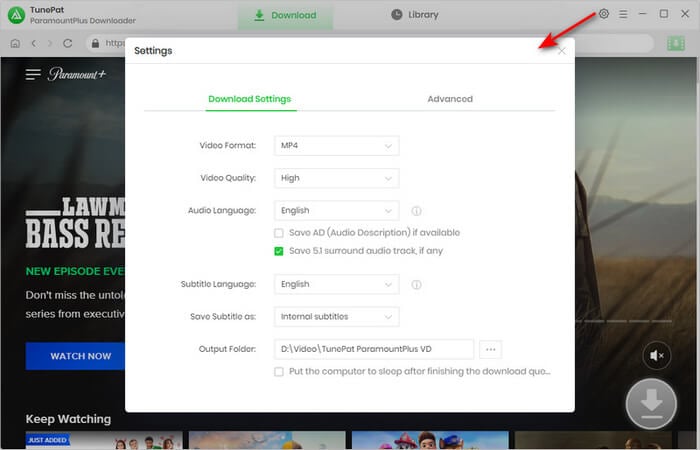
Step 3 Browse the Paramount+ library to find your favorite video. You can also search for a video by entering the video's name on the Paramount+ web player. Open it and then click on the green down arrow icon named "Click to download this title" on the bottom right.
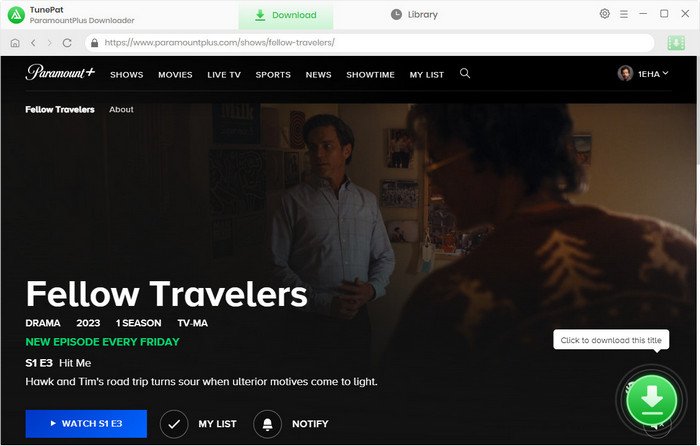
Step 4 When you select TV shows, TunePat will read and display the related videos on a pop-up window. Pick your wanted items from the list.
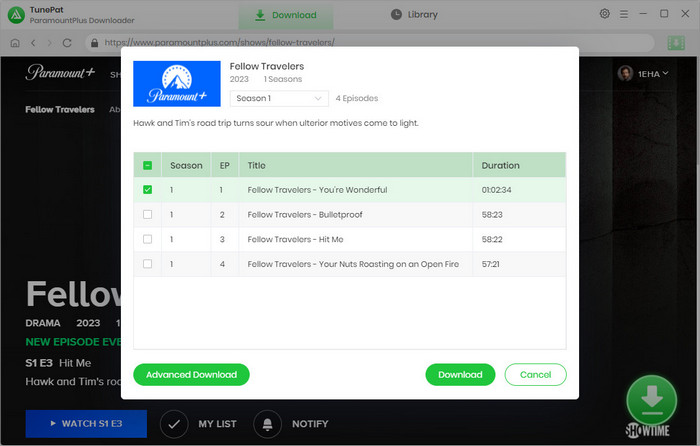
If you want to make more settings for certain videos, simply click on the "Advanced Download" button on the popup. You are allowed to select the specific video quality, audio tracks, and subtitles. Next, click on "Download" to start downloading your videos at once.
Note: In the case of selecting a movie, the program will directly show the advanced settings popup like the one below.
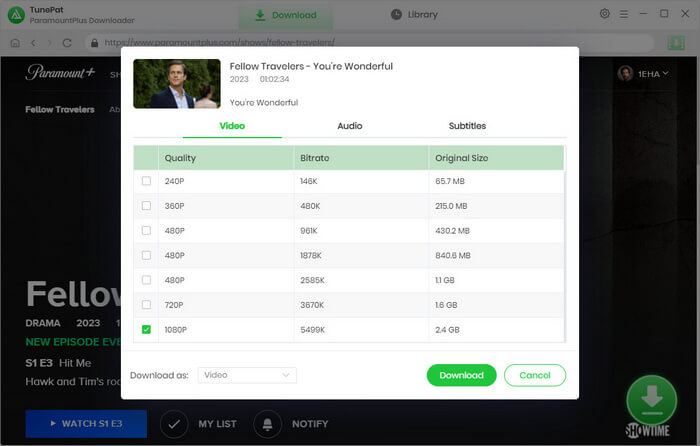
Step 5 The download progress is shown in the right-hand side. Move your cursor on it, you can see the detailed information. When you want to add more videos to this download list, simply repeat the previous adding action.
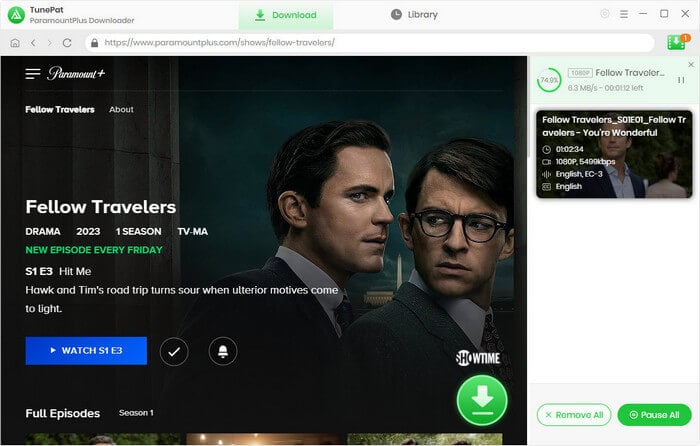
Step 6 Once the download process is done, click on "Library" tab to check your download history. Click the file icon, the output folder will open and you can find the local files saved on your computer. Thereafter, you can watch the video offline or transfer the video to other device.