Have you ever tried watching a video on Netflix only for it to pause and become unresponsive? If you're unsure how to get it working again, this article breaks down the reasons why you can't watch Netflix and provides comprehensive solutions to fixing the issue.

Part 1: Why Can't I Watch Netflix?
Why your Netflix can't play? This part explains 3 possible reasons.
Reason 1: Poor Internet Connection
Normally, the services you're using get temporarily suspended, and you can't load anything, the first thing you might think of is that it's the internet's fault. It's true that the internet connection is poor on crowded public transportation like trains, making it difficult to smoothly watch movies on Netflix or listen to music streaming services. Even at home, with a proper internet connection, your device's screen sometimes still freezes up occasionally.
Reason 2: Device Issues
There could be a problem with your computer, smartphone, tablet, or TV. Older devices might take longer to charge, respond slowly to taps or swipes, or freeze unexpectedly. These issues with your device can prevent you from watching Netflix.
Reason 3: Netflix Server Down
With over 220 million users, Netflix can experience temporary outages due to excessive traffic. If you see an error message, it’s a good idea to check Netflix's help center for troubleshooting steps. They usually provide detailed solutions to fix the problem.
Part 2: How to Fix Netflix Can't Watch?
When you cannot watch Netflix, how do you fix the issue? This part provides 4 practical solutions.
Solution 1: Clear Cache and Organize
Clearing the cache means regularly clearing the data that accumulates on your device as you use it daily. The data that is temporarily stored on your device is called cache.
For Android Phones and Tablets:
Go to "Settings" on your device. Select "Apps" and tap on the app you want to manage (e.g., Netflix). Choose "Storage" and then "Clear Cache".
For iPhones/iPads:
You can clear Safari's browsing history, cache, and cookies in four steps: "Settings" > "Safari" > "Clear history and website data" > "Clear history and data". If you want to clear the cache of an app, you will need to completely delete the app and reinstall it.
For Computers:
Here, we will explain using the Chrome browser as an example. Click on the three-dot button, then select "Settngs" > "Privacy and security" > "Delete browsing data" > "Delete data" in sequence.
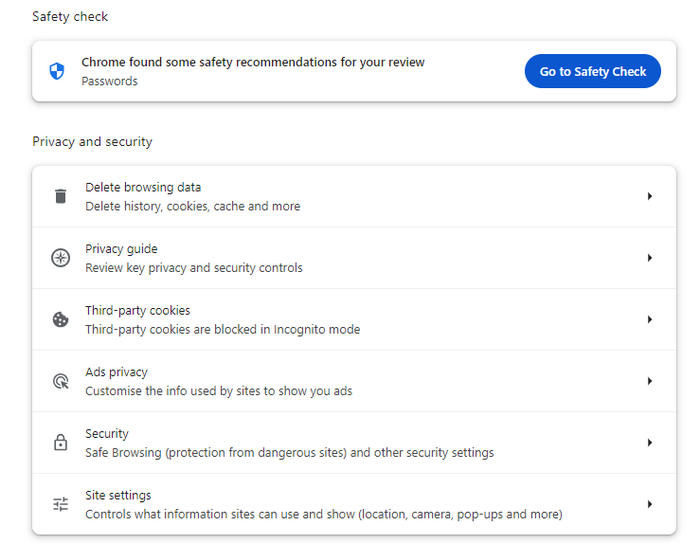
Solution 2: Restart/Force Restart Your Device
Usually, when your device is not working properly, you can just press and hold the power button and tap "Restart". If you can't watch Netflix, restarting or force restarting your device may solve the problem. You can also try quitting and reopening the Netflix app instead of the device. This may also fix the problem.
For Android Phones and Tablets:
First, turn off your smartphone or tablet. Then, turn it back on. Try using Netflix again.
For iPhones/iPads:
Press and hold the side button and either volume button simultaneously. When the slider appears, drag it to turn off your device completely. After a while, turn the device back on and try using Netflix again.
For Computers:
Windows OS: Click the "Start" menu then choose "Power" and "Shut Down".
Mac OS: Click the "Apple" menu in the upper-left corner and select "Shut Down".
Solution 3: Update the Netflix App
Update the Netflix App:
Updating the Netflix app will fix bugs in the old version and allow you to experience the new version with optimized features. The method is simple: check for Netflix updates in the app store (for iPhone/iPad devices) or in "Settings" > "Software Update" (for Android smartphones and tablets) and install the latest software.
Reinstall the Netflix App:
If there is no new version, log out of the Netflix app on your Android smartphone/tablet or iPhone/iPad and uninstall it. For iPhone/iPad devices, press and hold the Netflix app to delete it. Then download and install the "Netflix" app from the App Store. For Android smartphones and tablets, uninstall and reinstall it from the app store.
Solution 4: Check Your Network
As mentioned earlier, one reason Netflix might not work is a poor network connection. In this case, improve your Wi-Fi signal. Place your router in an open space, like a desk or shelf. Move your device closer to the router. Watching Netflix in the same room as your router should ensure a better network connection.
Restarting your home network can also help. First, turn off your device. Then, unplug the modem and router for about 30 seconds. After that, plug them back in and turn your device on. Once everything is up and running, try watching Netflix again.
Part 3: How to Watch Netflix Offline?
If you download your favorite Netflix videos to your computer in advance, you can watch them without any issues even if your internet connection is poor or if there is a problem with the Netflix app. Here, we recommend using a tool called TunePat Netflix Video Downloader.
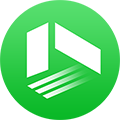
We also Recommend: TunePat VideoGo All-In-One
Here is an all-in-one tool called TunePat VideoGo All-In-One to help you download videos from Netflix, Disney+, Prime Video, Hulu, YouTube, and more, and save videos in MP4 or MKV format! Learn More >>
Step 1 Start TunePat Netflix Video Downloader and log in to your Netflix account.
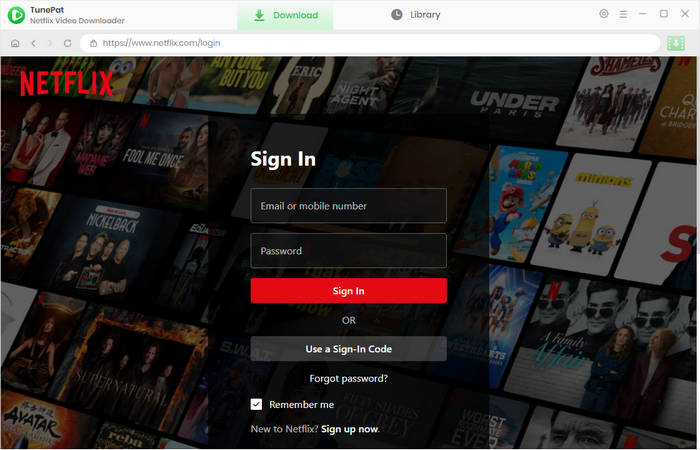
Step 2 Click "Settings" to choose the download settings including video quality and output folder.
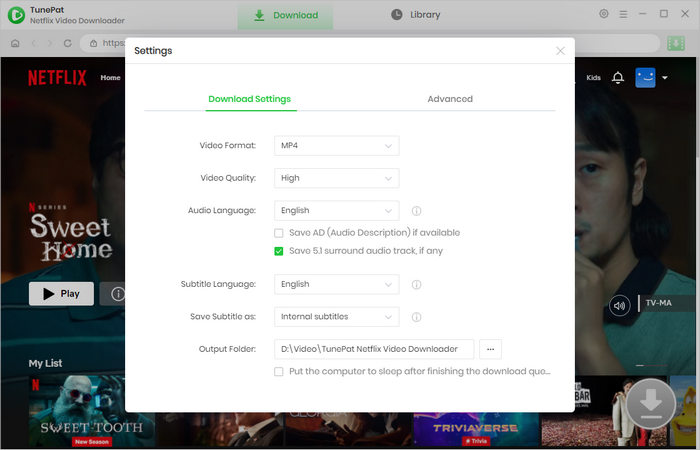
Step 3 Open the Netflix video you'd like to download and click the green arrow.
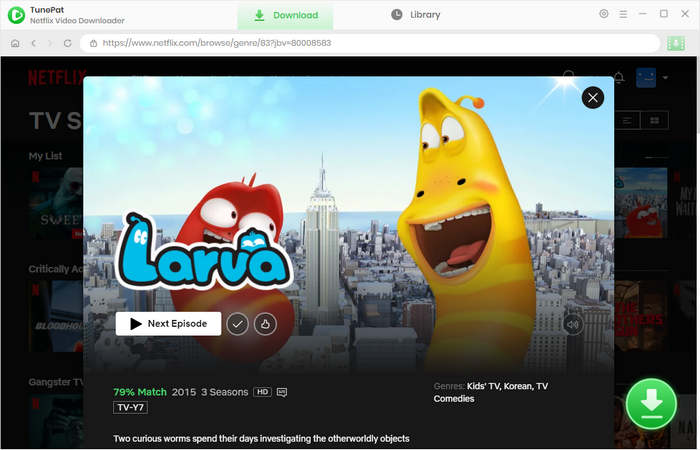
Step 4 Choose your desired season and episodes, and click "Advanced Download" to select specific download settings.
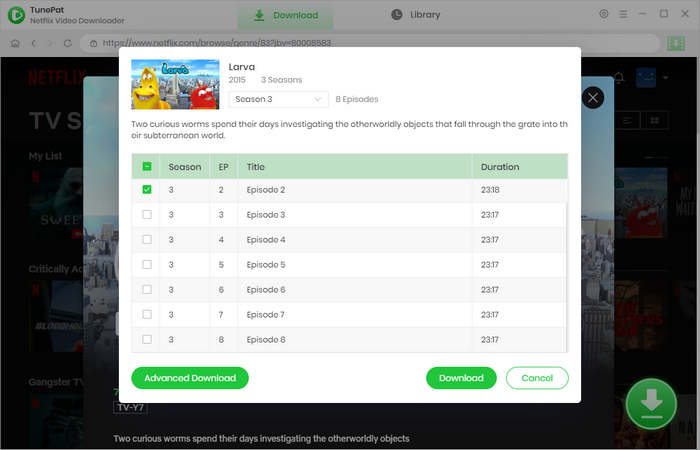
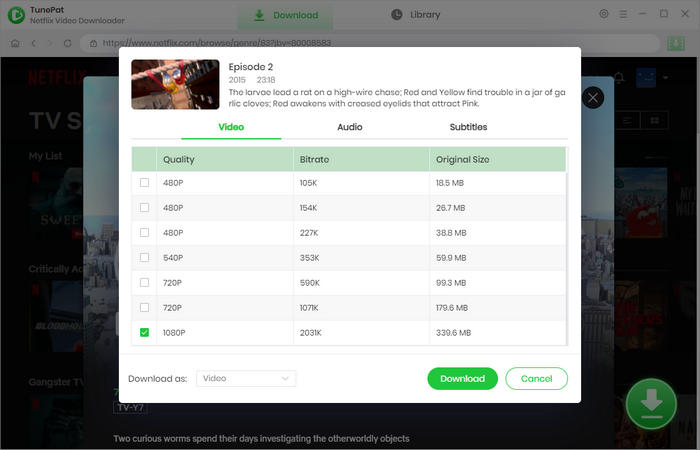
Step 5 Click on the "Download" button to start saving Netflix to your computer. Once done, you can watch Netflix offline.
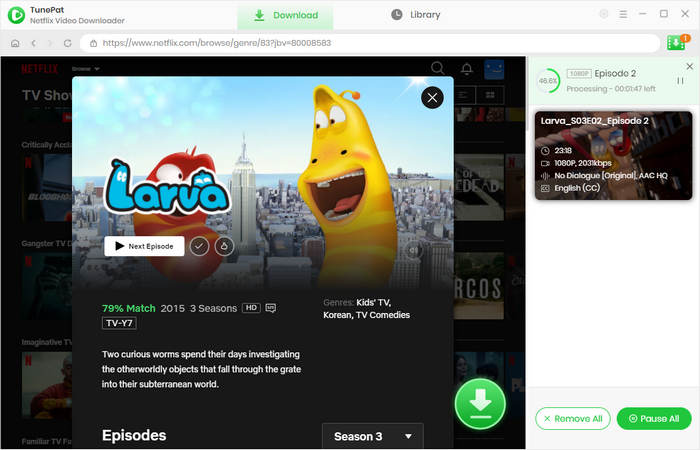
Conclusion
In this article, we have listed 3 reasons why you can't watch Netflix: poor internet connection, device malfunction, and Netflix server down. We have also introduced 4 solutions to resolve the issue - clearing the cache, restarting the device, updating the Netflix app, and checking the network may be helpful. If you want to play Netflix offline, we recommend a tool called TunePat Netflix Video Downloader.
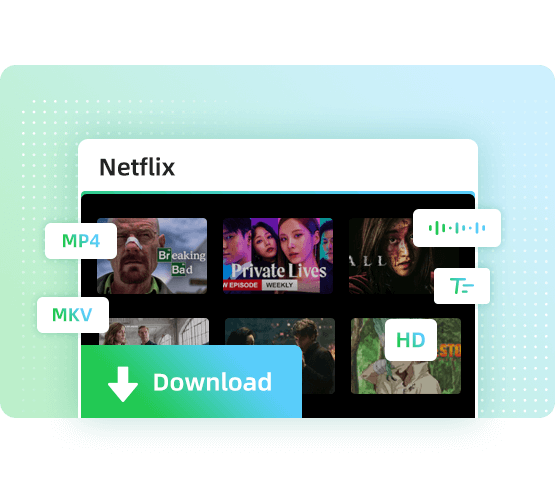
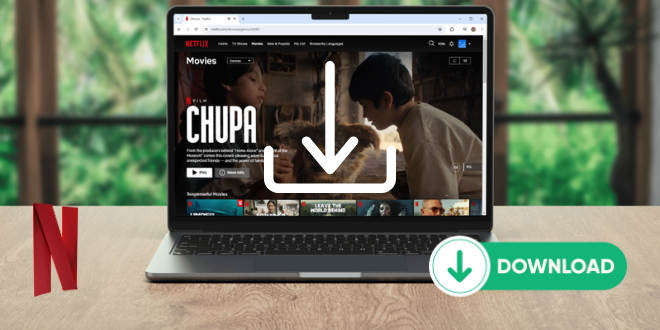
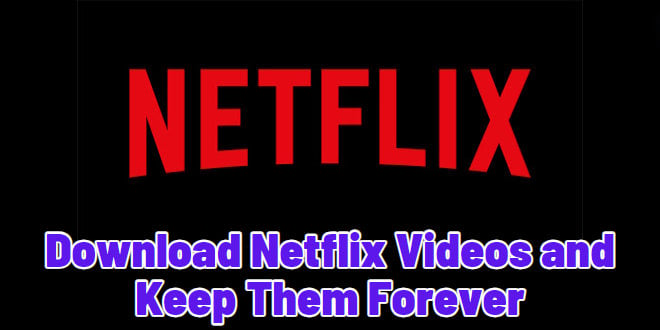

Izzy Warren
Content Writer