How to Watch Netflix on TV with Fire TV Stick
Netflix is a streaming service from the U.S. that operates in 190 countries worldwide. With a subscription, members can enjoy a wide range of movies, TV shows, and original content on devices like smartphones and TVs anytime and anywhere.
While smartphones offer great video quality and make it easy to enjoy Netflix on the go, watching on a small screen can be inconvenient when you're with family or friends. In such cases, it's better to watch on a big screen TV.
The popular way to watch Netflix on your TV is by using Amazon's Fire TV Stick. In this article, we'll explain how to easily watch Netflix on your TV using the Fire TV Stick. At the end of the article, we'll also share how you can create your own collection of favorite Netflix videos.

Part 1: What Is Fire TV Stick?
A Fire TV Stick is a plug-in device that makes it easy to watch movies and shows on your TV's big screen just by connecting to Wi-Fi. You can insert it into a TV with an HDMI terminal and operate it with a dedicated remote control. It is easy to carry around because it only requires a small remote control of about 14 cm. As long as you have Wi-Fi, you can enjoy video content on a TV screen even while traveling or on business trips.
Part 2: How to Watch Netflix on TV with Fire TV Stick
Smart TVs that support Netflix include FUNAI, Panasonic, LG, SHARP, TOSHIBA, SONY, and Amazon Fire TV. Before purchasing a TV, check whether it can be used to watch Netflix.
Step 1 Insert the included cable into the micro USB port of the Fire TV Stick, connect it to the power adapter, and then plug it into the HDMI port of the TV.
Step 2 Switch the TV screen to the input channel, set up Wi-Fi, and log in to your Amazon account.
Step 3 Launch the Netflix app. (If you haven't downloaded the app yet, download it now.)
Step 4 Log in to your Netflix account.
Your device is now connected to your Netflix account. You can use the remote control to watch your favorite videos.
Part 3: What to Do When Netflix Doesn't Work on Fire TV Stick?
How to fix when Netflix is not working on a Fire TV Stick? This part provides 3 practical solutions.
Restart Your Device and Home Network
Turn off the device and unplug the power cable from the outlet. After a while, turn the device back on and try Netflix again. This might resolve the issue. If needed, turn off the device, unplug the power cords of the modem and router from the outlet simultaneously. After a few minutes, plug the modem and router power cords back into the outlet and turn the device back on. Then, try using Netflix service again.
Clear Cache on Fire TV Stick
Since Fire TV Stick has limited built-in storage capacity, frequent viewing of video content can lead to memory shortage. To resolve this, clear the app's data and cache. Here are the steps:
Navigate to Fire TV settings > Select Applications > Manage Installed Applications > Choose the problematic app > Select Clear Cache > Clear Data.
Check the Number of Devices Streaming Simultaneously
Netflix offers three pricing plans, each allowing a different number of devices to stream simultaneously. Therefore, check your subscription plan and make sure not to exceed the number of devices that can stream simultaneously. If exceeded, simply log out of your Netflix account on other devices.
Netflix Pricing Plans and Simultaneous Streaming Devices:
- Basic: Stream on up to 2 compatible devices simultaneously.
- Standard: Stream on up to 2 compatible devices simultaneously.
- Premium: Stream on up to 4 compatible devices simultaneously.
Part 4: How to Create Your Own Collection of Favorite Netflix Videos?
By subscribing to Netflix plans, you can download your favorite movies, but there's a limit of up to 100 downloads per device. If you want to save them as your own collection, is there a good way to do it? Here, we recommend using a video downloader called TunePat Netflix Video Downloader.
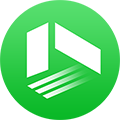
We also Recommend: TunePat VideoGo All-In-One
Here is an all-in-one tool called TunePat VideoGo All-In-One to help you download videos from Netflix, Disney+, Prime Video, Hulu, YouTube, and more, and save videos in MP4 or MKV format! Learn More >>
Here's how to use TunePat Netflix Video Downloader to save Netflix videos to your computer:
Step 1 Install and launch TunePat Netflix Video Downloader on your computer. The main interface after launching looks like the picture below. Then sign in to your Netflix account.
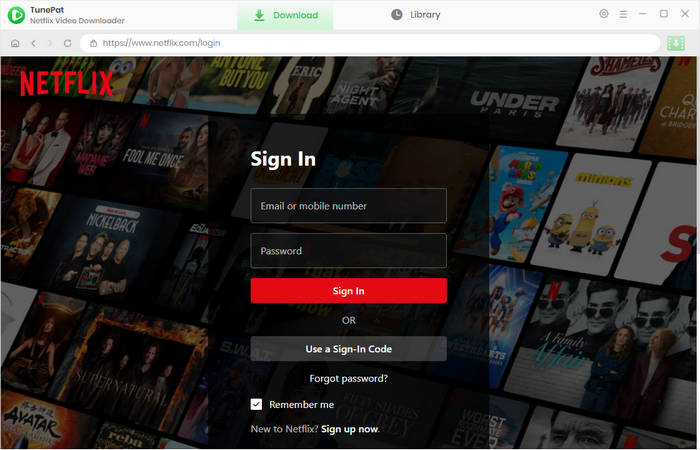
Step 2 Before starting the download, you can also click on the gear icon "Settings" in the upper right corner to select the output quality (High/Medium/Low) and change the output folder path.
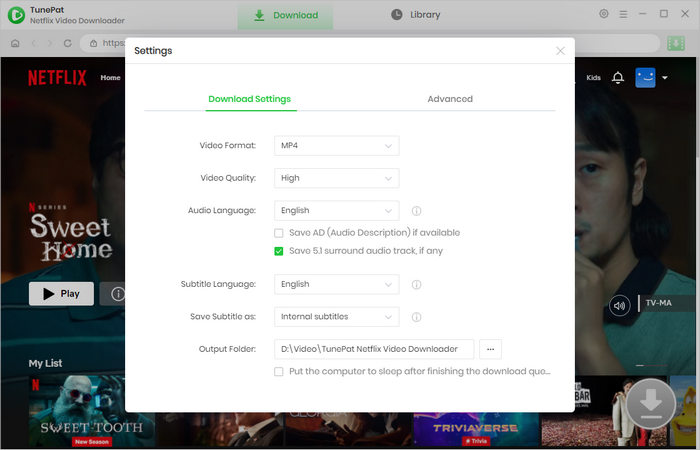
Step 3 Open the Netflix movie or show you want to download on the embedded web browser. Click the green arrow.
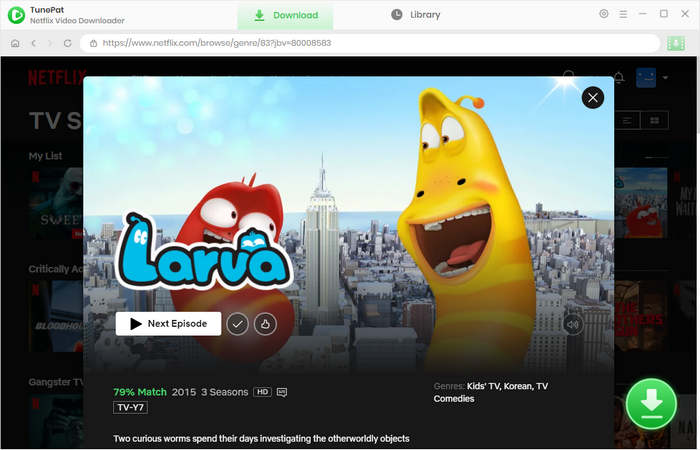
Step 4 The loaded or searched videos will appear. Choose your desired season and episodes, and click "Advanced Download" to select specific download settings. If you are downloading a movie, you get the advanced settings directly.
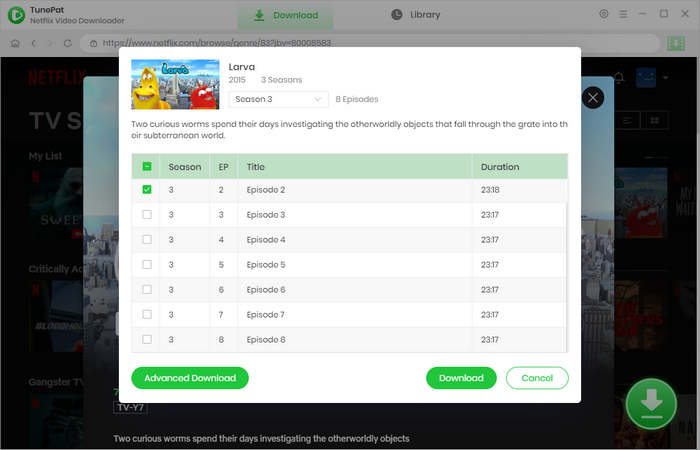
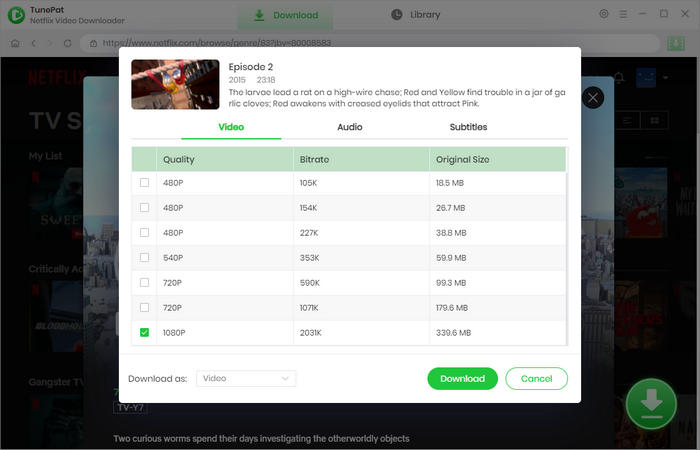
Step 5 Click on the "Download" button to start saving Netflix videos to your computer. Once finished, you can find the downloaded Netflix video on the local folder of your computer and you can transfer the files into a USB drive, then enjoy downloaded Netflix videos with family and friends on your TV or mobile devices.
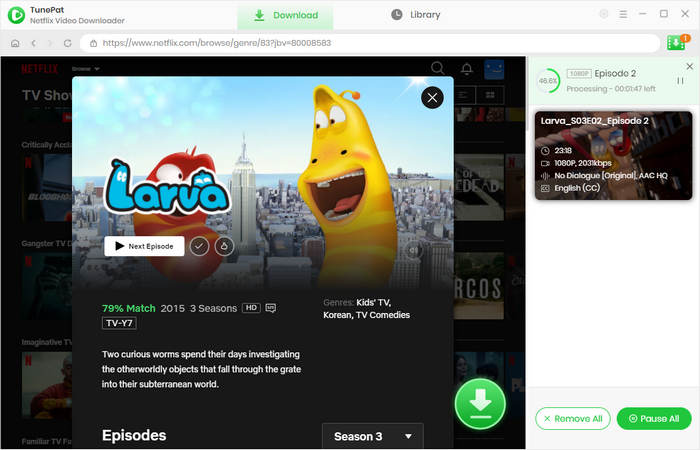
Conclusion
Here's how to easily watch Netflix on your TV using the Fire TV Stick, what to do when Netflix isn't working on the Fire TV Stick, and how to create your own collection of favorite Netflix videos. Besides the Fire TV Stick, you can also use Chromecast to play Netflix videos on your TV. If you want to download your favorite videos from Netflix to keep forever, we recommend using the video downloader mentioned earlier in this article. Using the TunePat Netflix Video Downloader mentioned above makes it easy to download and save movies and dramas you want to keep. Let's download and try it out right away!
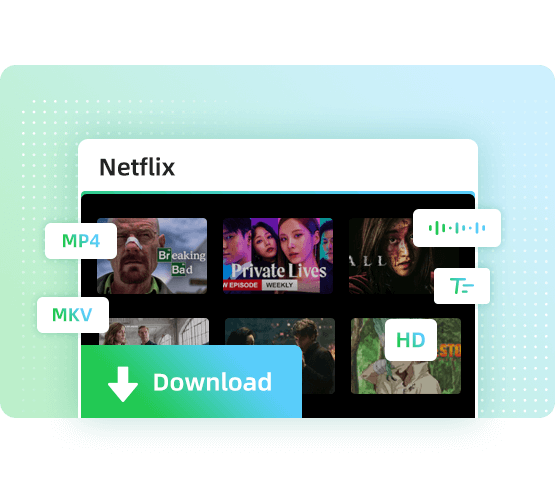
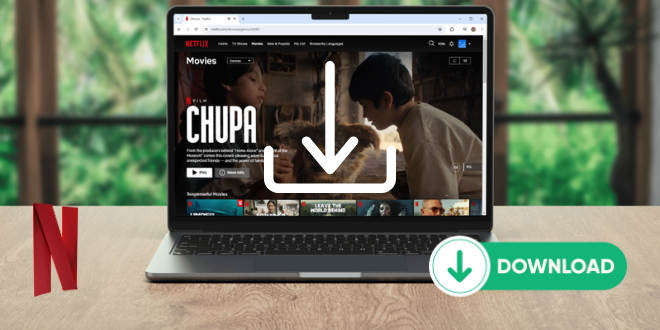

Izzy Warren
Content Writer