Thanks to the ability to download movies and TV shows, subscribers can access content from Netflix without an internet connection. Where are Netflix downloads stored? You can find your downloaded content in the Downloads section inside the Netflix app, when you download Netflix videos on an Android phone or tablet, iPhone or iPad, Amazon Fire tablet, Google Chromebook, or Windows PC. If you want to exactly find Netflix download location on your PC and other devices, this article will give you a detailed guide.
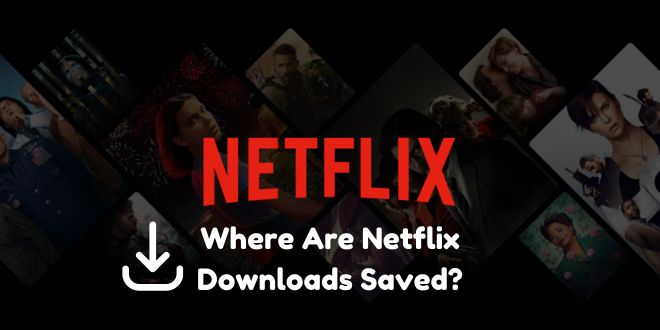
Contents
- Part 1: Where Are Netflix Downloads Stored on PC
- Part 2: Where to Find Netflix Downloads on iPhone or iPad
- Part 3: Where Does Netflix Store Downloads on Android Phone or Tablet
- Part 4: Where Do Netflix Downloads Go on Amazon Fire Tablet or Google Chromebook
- Part 5: How to Change Location of Netflix Downloads
- Part 6: How to Store Netflix Downloads on Local Folders in MP4 👍
- Part 7: FAQs about Netflix Downloads
Part 1: Where Are Netflix Downloads Stored on PC
Where to find Netflix downloads on PC? Though Netflix no longer supports the download feature on the Windows PC app since May of 2024, the movies downloaded with the old versions still exist on your computers. With the default settings, all Netflix downloads go to the same drive where the app is installed, which generally is the C drive. Here is how to find your downloads.
Step 1 Open File Explorer
Open the File Explorer on your Windows PC. The Netflix folder is hidden, you need to change the property of the folder to display it.
Step 2 Show Hidden Files and Folders
On Windows 10: Go to the "View" tab, and click "Options". On the pop-up window "Folder Options", choose the "View" tab, and enable "Show hidden files, folders, and drives". Then click "Apple" and "OK" to save changes.
On Windows 11: Select "View" > "Show" > "Hidden items to reveal all hidden folders" successively.
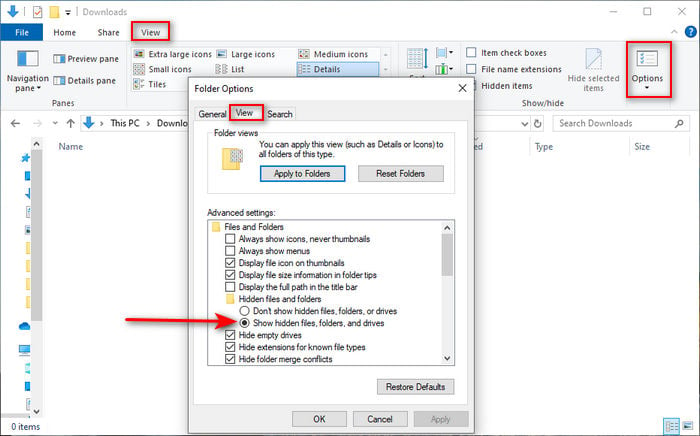
Step 3 Find Downloaded Netflix Movies on PC
Navigate to the following path to find out the Netflix download videos:
C:\Users\[Username]\AppData\Local\Packages\4DF9E0F8.Netflix_mcm4njqhnhss8\LocalState\offlineInfo\downloads
Note: Replace [Username] with your current username on your PC.
Now you will see all downloaded Netflix movies and TV shows on your PC. However, you may find that, they are unknown data files and cannot be identified by any media players, except for the Netflix app. Why can't you play downloaded Netflix movies by opening the files? Because Netflix downloads are saved in NFT format, you can't play them outside the Netflix app, or copy the video files to other devices for playing. To get Netflix movies in MP4, check Part 6.
Part 2: Where to Find Netflix Downloads on iPhone or iPad
Where does Netflix download to on iPhone or iPad? Although you can download Netflix movies on iPhone and iPad, you cannot find the downloaded Netflix video files on iOS devices like on a Windows PC. The "File" app in iOS only stores imported and iCloud files, and files and data generated by apps are accessible only within the applications. In other words, you can find Netflix downloads only inside the Netflix app on iPhone or iPad, you cannot access the downloaded video files on Netflix.
Step 1 Open the Netflix app on your iPhone or iPad.
Step 2 Tap on the "My Netflix" > "Downloads" tab, and you will find downloaded Netflix movies and shows on your device.
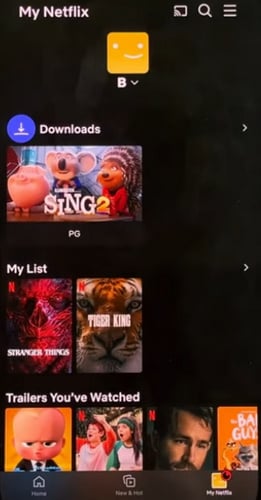
Part 3: Where Does Netflix Store Downloads on Android Phone or Tablet
On an Android phone or tablet, if I download on Netflix where does it go? The downloaded Netflix movies are stored in your local folder.
Step 1 Let your Android show the hidden files by opening the "Files Manager" app and choosing "Settings" > "Show hidden files" successively.
Step 2 Then you can find Netflix downloads on Android under this path "Local files (Internal Storage or Phone) > Android > data > com.netflix.mediaclient > files > Download > .of.".
Note: Can't play Netflix movies by opening the files? The files are encrypted and only accessible by the Netflix app itself. To extract Netflix movies and save them in playable MP4 video files, check Part 6.
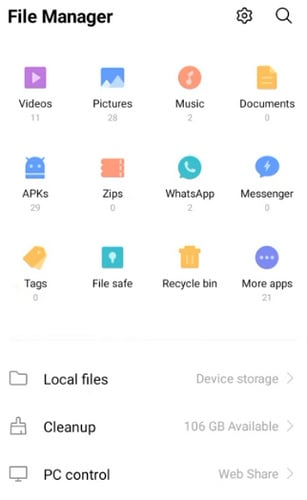
Part 4: Where Do Netflix Downloads Go on Amazon Fire Tablet or Google Chromebook
Where are downloads on Netflix on an Amazon Fire tablet or Google Chromebook? Netflix downloads are typically stored in the internal storage of the device, rather than the standard Downloads folder. Currently, the downloads folder cannot be found. To watch Netflix downloaded movies, you must use the Netflix app.
Step 1 Open the Netflix app on your Amazon Fire tablet or Chromebook.
Step 2 Navigate to the Download section and you will find downloaded Netflix videos.
Part 5: How to Change Location of Netflix Downloads
From the descriptions above, you can realize that Netflix usually stores downloads on the internal storage or the C drive. However, both the storage are for system running, and the running speed of your device may be reduced, if Netflix downloads take up too much space. Can you change Netflix downloads location? Definitely yes.
Change Location of Netflix Downloads on Windows PC
If you are using the old version of the Netflix app on a PC, which still supports the download feature, follow this part to change the download location of Netflix videos.
- Choose "Settings" from the start menu of your PC.
- Select "System" and "Storage" on the left bar.
- Under the section "More storage settings", choose "Change where new content is saved".
- Find "New photos and videos will save to" and select another drive to change the download location of Netflix videos.
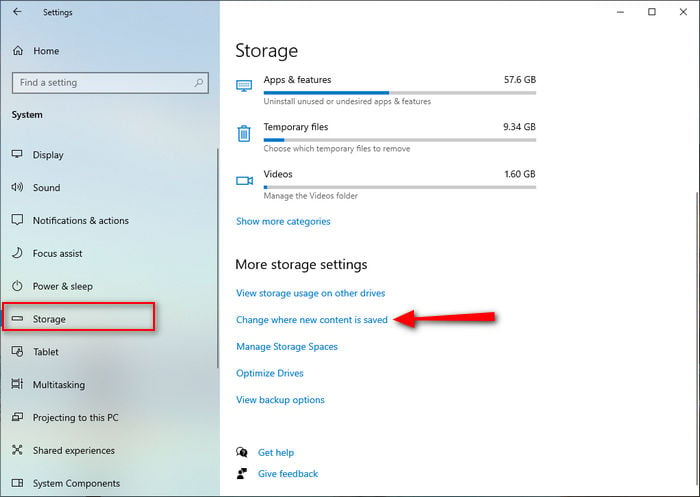
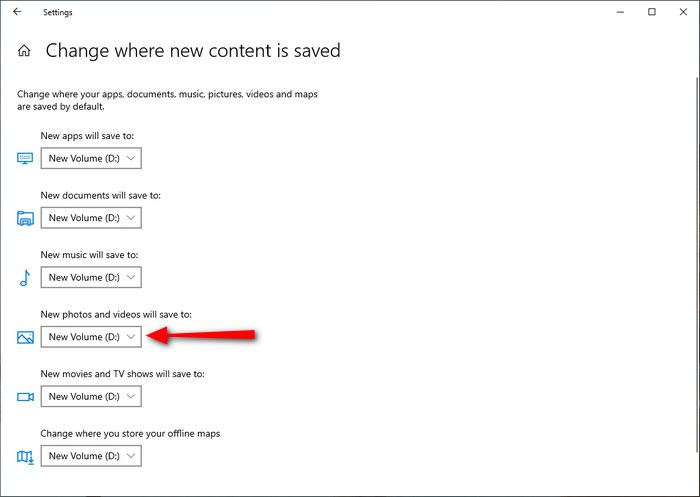
Some of you may find that this method may not work, this is because Netflix sometimes stores downloaded movies on the same drive where the app is installed. Thus, it's better to change the installation location of the Netflix application on your PC.
- Open Settings from the Windows Start Menu, and navigate to "Apps" > "Apps & features".
- Choose the Netflix app and click on the "Move" button. Select the drive where you would like to save the Netflix app and its downloaded video files. Then click the "Move" button again to move the app to the root of the selected drive.
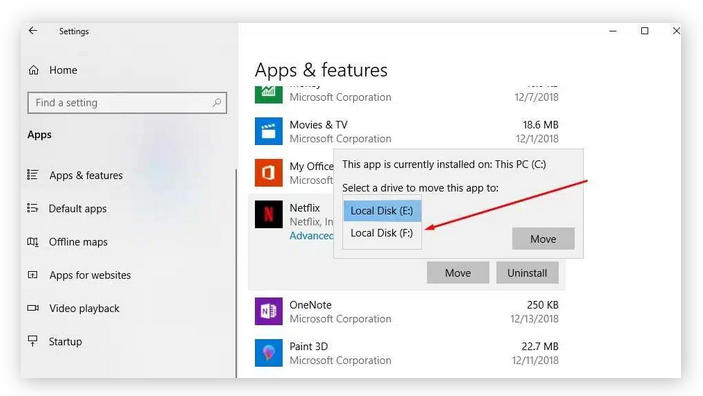
Change Location of Netflix Downloads on Android or Amazon Fire Devices
To change the location where Netflix downloads are stored on Android or Amazon Fire, you can make the settings inside the Netflix app. This way especially helps when you prefer to store Netflix downloads on SD card.
- Open the Netflix app and choose the "My Netflix" tab.
- Tap on the Menu button (or the icon in three lines) and choose "App Settings".
- Tap "Download location" under the Downloads tab.
- Select where you want to store Netflix downloads on Android or Amazon Fire devices.
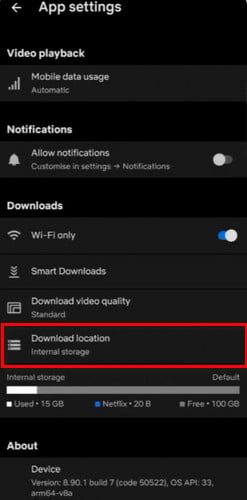
Change Location of Netflix Downloads on Google Chromebook
Looking for how to store Netflix downloads on a USB stick on a Chromebook? You'll get the tutorial in this section. Check here to change Netflix downloads location on Chromebook.
- Insert your USB drive into your Chromebook and ensure it can be read and edited.
- Click the start menu and choose to open the Settings panel on your Chromebook.
- Choose "Device" in the left bar and choose "Storage management".
- Select "External storage preferences".
- Enable "USBCStorage" on your Chromebook.
- Open the Netflix app and go to "App Settings".
- Find the "Download Location" tab and change the download location to the USB stick.
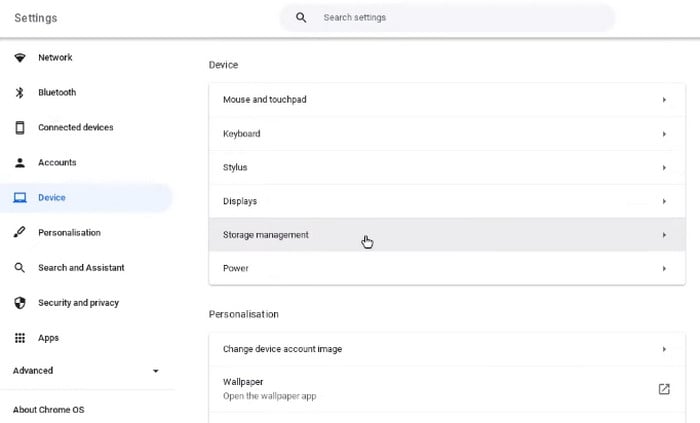
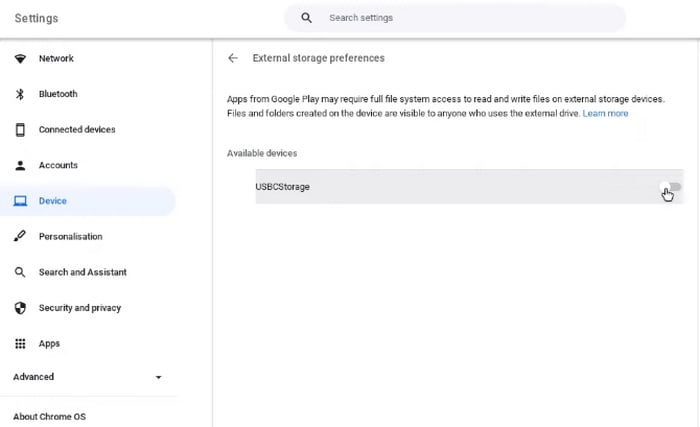
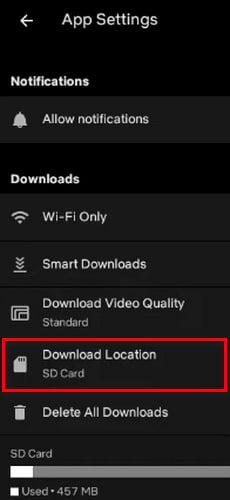
Part 6: How to Store Netflix Downloads on Local Folders in MP4
You can find where Netflix downloads are stored by reading the above parts, and how to change downloads location of Netflix downloads. However, you must find that the downloaded Netflix movies are protected and encrypted, and can be played only by the Netflix app. In other words, you cannot play Netflix downloads by accessing the files inside the internal storage, any external media player cannot read them.
How do you download Netflix movies as plain local files? What if you want to watch downloaded Netflix movies without the app? The ultimate solution is to download Netflix in MP4 by using TunePat Netflix Video Downloader.
TunePat Netflix Video Downloader is an outstanding tool for downloading Netflix movies and shows to computers. It is capable of downloading Netflix in MP4 or MKV format and saving the videos into the local folders, allowing you to transfer Netflix downloads to USB drive, SD card, or any external drive for offline viewing.
In addition, TunePat can preserve Netflix videos in HD quality up to 1080p, ensuring crystal-clear offline playback. It's unnecessary to worry about audio and subtitles since TunePat can perfectly keep the tracks in multiple languages.
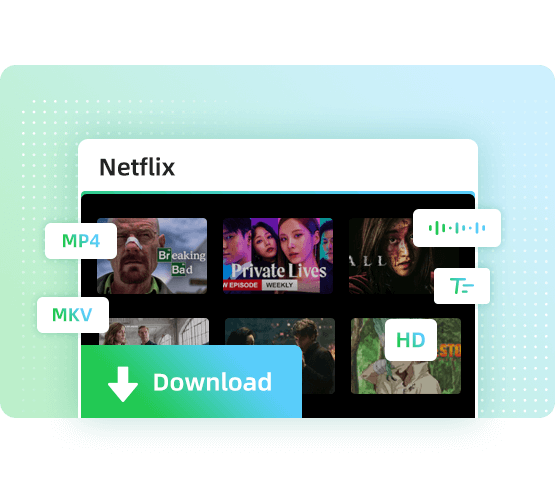
TunePat Netflix Video Downloader
- Download movies and TV shows from Netflix on Windows & Mac.
- Support saving Netflix video in HD up to 1080p.
- Download Netflix videos in plain MP4/MKV format.
- Keep audio tracks, including 5.1 audio and Dolby Atmos.
- Preserve multi-language subtitles in three types.
- Save Netflix downloads on local folders.
How to Download Netflix Movies on Laptop or Desktop (Windows & Mac)
Step 1 Launch TunePat Netflix Video Downloader
Download and install the latest version of TunePat Netflix Video Downloader and launch it. On the built-in web browser, sign into your account.
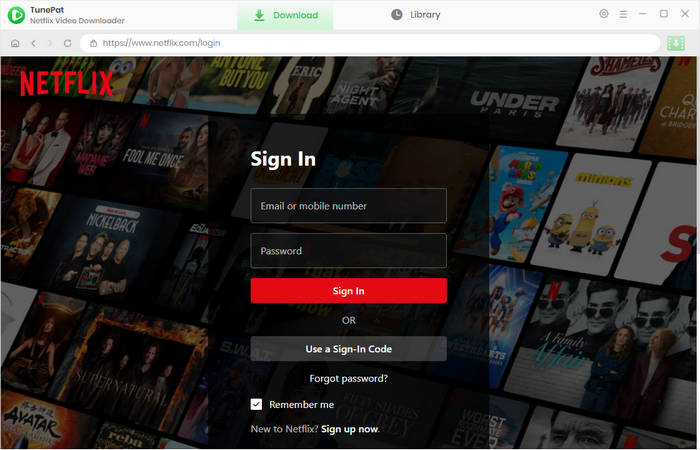
Step 2 Customize Output Settings
TunePat allows you to choose any folder to store Netflix downloads. Click the gear icon on the top right corner to open the "Settings" pane. You can choose the download settings you need, including video quality, output format, and where to store Netflix downloads freely.
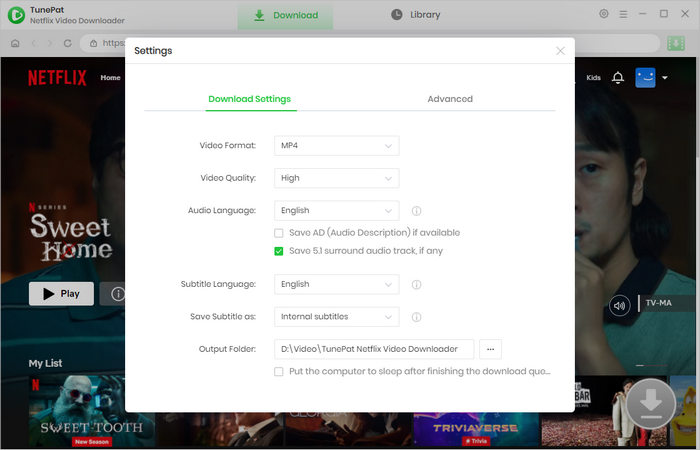
Step 3 Choose Netflix Movies or Series to Download
Browse the web browse to open your favorite movie or TV show, open it, and click the green icon located on the bottom right.
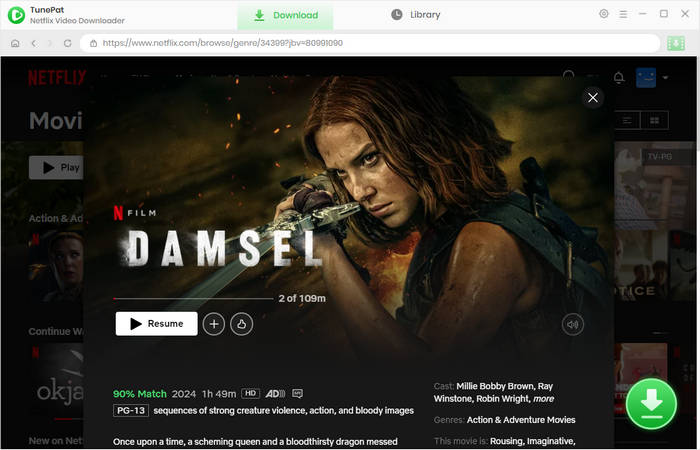
Step 4 Select Advanced Download Settings
TunePat will parse the video and guide you to choose more downloading settings—video quality, audio tracks, and subtitles. Multiple audio tracks and subtitles can be selected.
If you are downloading a TV show, you are allowed to choose the season and episodes first. Then click "Advanced Download" to get the options.
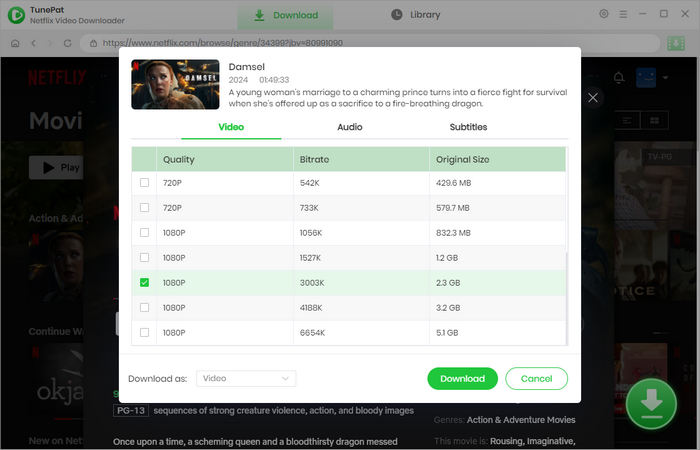
Step 5 Download Netflix Movies to Local Folder on Computers
Click the "Download" button, and TunePat will start to download Netflix movies or TV shows in MP4. Wait patiently for the process. When it's complete, you can find downloaded Netflix movies in the local folder of your computer. Thereafter, you get plain Netflix video files and can transfer Netflix movies to any device.
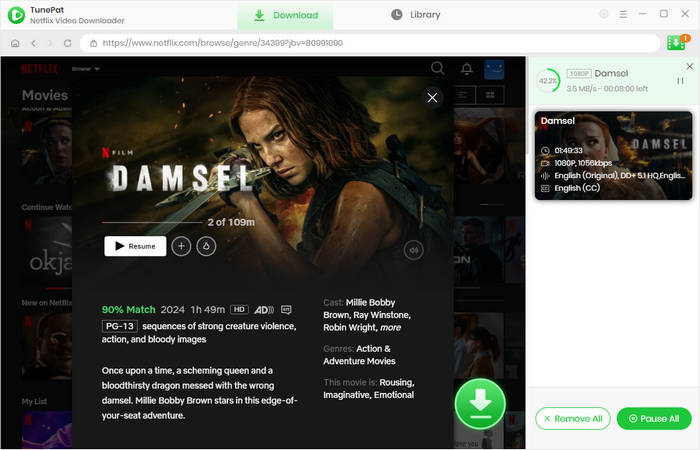
Part 7: FAQs about Netflix Downloads
Where to find downloads on Netflix on laptop?
Open the Netflix app, click the Menu button (three lines), and then choose the "My Downloads" tab. You will be able to watch your Netflix downloads. If you mean to find the downloaded video files, please follow Part 1 of this article.
How to watch downloaded movies on Netflix?
The downloaded Netflix movies can be watched only inside the Netflix app. Simply open the app, go to "My Netflix", and select the Downloads section. Tap a movie to start watching.
How to find downloadable movies on Netflix?
Not all titles on Netflix can be downloaded. To find which movies can be downloaded, tap "Downloads" > "See What You Can Download" or "Find More to Download" within the Netflix app.
How long do Netflix downloads last?
Netflix downloads are stored for 30 days on your devices, the downloaded videos will expire in 48 hours once you start playing them. You can make Netflix downloads last longer by tapping the "Renew" button. If you want to prevent Netflix downloads from expiring and keep them forever, it's necessary to download Netflix videos using TunePat Netflix Video Downloader.
Conclusion
Where are Netflix downloads stored? By reading this article, you can find Netflix download location on PC, Android, iPhone / iPad, Amazon Fire, and Chromebook. You can also change location of Netflix downloads on such devices. However, you must understand that, even though Netflix allows you to download videos for offline viewing, you do not really save the video files locally, or copy them to other devices for playback.
To watch Netflix movies without the app, or play them on other devices, you need the help of TunePat Netflix Video Downloader, to download Netflix movies and TV shows in MP4 or MKV files. By using TunePat, you can save Netflix downloads on any device you want.
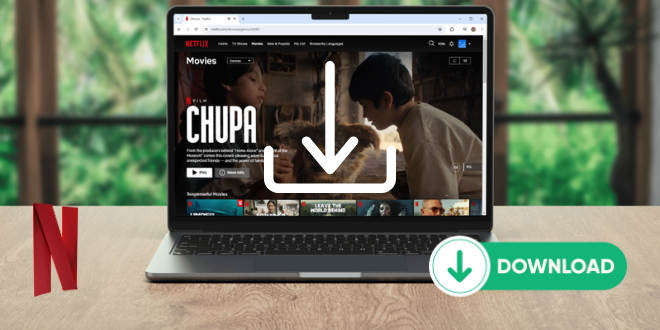
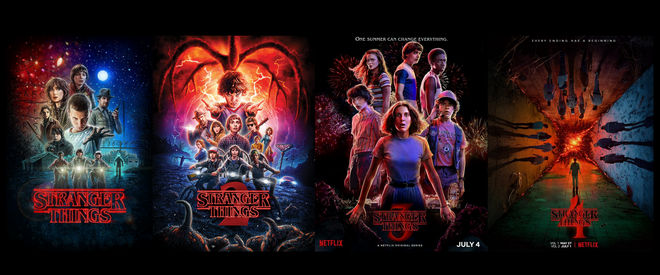
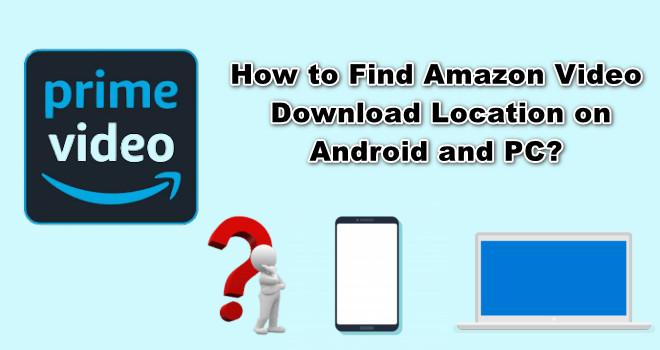
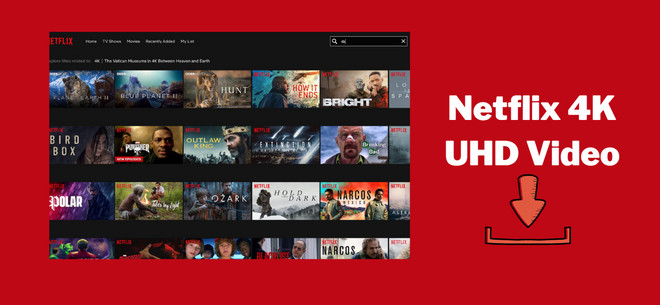
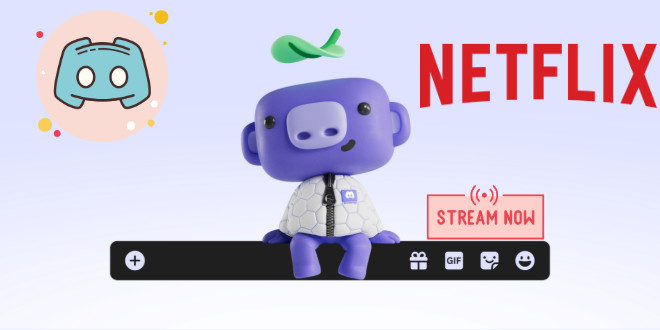
Izzy Warren
Content Writer