

TunePat Netflix Video Downloader
![]() Home > Netflix Video Tips > Watch Netflix on Different Devices
Home > Netflix Video Tips > Watch Netflix on Different Devices
Netflix is better known as a streaming video service that allows users to stream a variety of Netflix originals, movies, TV shows, documentaries, and more, on any internet-connected device that offers the Netflix app. Once you are a subscriber, you can stream Netflix on up to six devices. But, depends on the kind of Netflix plan you order, the number of devices that you can stream Netflix simultaneously is different. You can watch Netflix videos on one device with a Basic plan account. If you subscribe to the Standard or Premium plan, you will get access to stream the content on two or four devices using the same Netflix account.
When it comes to watching videos on different devices, Netflix is available on a range of devices, including streaming media players, smart TVs, game consoles, set-top boxes, Blu-ray players, smartphones, tablets, PCs, and laptops. You can also watch Netflix movies and TV shows by using the web browser if the Netflix app is not available on your computer. To make it clear to you, we are going to introduce how to watch Netflix videos on the different supported devices and we also provide a solution to watch Netflix videos on the non-supported devices at the end of the article.
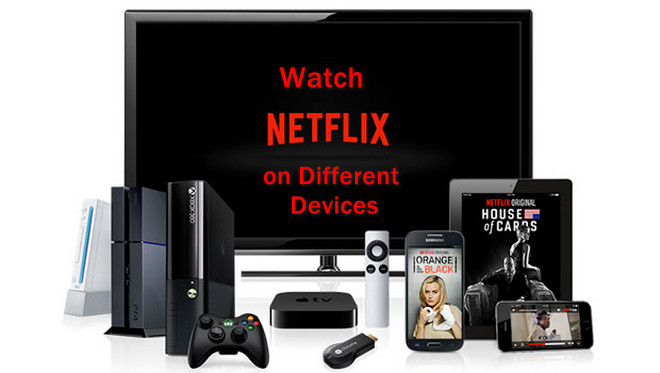
Part 1: Watch Netflix on Streaming Media Players
Part 2: Watch Netflix on Smart TV or Blu-Ray Players
Part 3: Watch Netflix on Game Consoles
Part 4: Watch Netflix on Set-top Boxes
There are plenty of streaming media players and media sticks supporting the Netflix app, such as Apple TV, Google Chromecast, Amazon Fire TV, Roku, and so on. Let’s take Google Chromecast as an example. By plugging this small dongle into the HDMI port on your TV, you can watch Netflix to a big screen from your phone, tablet, and computer. Below are the detailed steps.
Step 1 Plug your Chromecast dongle into one of the HDMI ports at the back of your TV.
Step 2 Set up the Google Home app on your mobile phone or computer. Connect your mobile device to the same Wi-Fi network as your Chromecast.
Step 3 Open Netflix on your mobile phone or computer, find the “Cast” icon and click it. Then, select the name of your Chromecast.
Step 4 Pick a TV show or movie and hit play to stream it to your TV.

Netflix works with most TV manufactures, like Sony, Panasonic, Sharp, Hisense, LG, Samsung, Philips, and etc., so there are plenty of Smart TVs or Blu-Ray Players come with a built-in media player that lets you connect to popular video services like Netflix, Amazon Prime Video, Hulu, and others. You can find more information about compatible devices and brands from Netflix Supported Devices.
If you want to stream Netflix on a smart TV or Blu-Ray Player, you can directly log in your Netflix account and access the content. Here is how-to:
Step 1 Connect your smart TV to home network.
Step 2 Go to the home screen of your TV, open the Netflix app, and log into Netflix account.
Step 3 Use the remote control to choose the content you want to watch on TV.
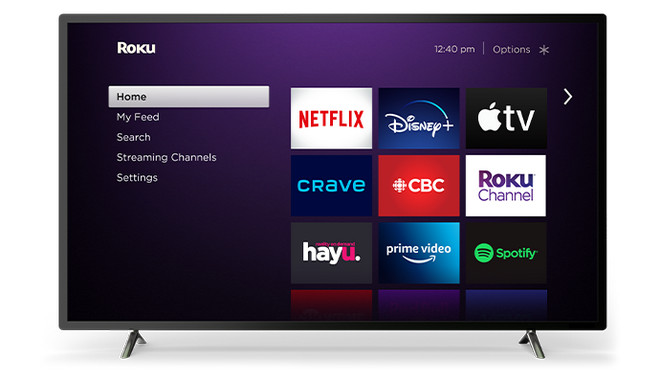
Game consoles can also work as streaming devices and you can stream Netflix on it when you are tired of games. Netflix is available on all the main game consoles currently on the market, including PS Vita, PS3, PS4, PS5, Microsoft Xbox 360, Xbox One, and Xbox series X/S. If you have one of the above devices, you just need to log in to Netflix on the game console and start watching videos. Let's take the Playstation Store as an example:
Step 1 Open the Playstation Store, find the Netflix app and install it on your Playstation.
Step 2 Find the Netflix icon from the home screen, select “Sign in” on the Netflix home screen and sign in with your Netflix account and password.
Step 3 Use a gamepad to select a video and start watching it on a big screen.

If you want to watch Netflix movies and TV shows on a non-smart TV, it is a great idea to stream Netflix using a set-top box, like Apple TV, Roku, Xfinity set-top box, and more. The following is a detailed guidance:
Step 1 Download and install the Netflix app on the set-top box. If you have an Apple TV 2 or 3, it is no need to install the app manually as it is pre-installed on the set-top box.
Step 2 Open the app on TV and sign in with your Netflix account.
Step 3 Select the target video and start playing it.

Watching Netflix on mobile phones, tablets, PCs, and laptops is easy, what you need to do is to connect your device to your Netflix account. You are not only able to stream videos from the Netflix app or the web browser but also allowed to download Netflix videos on your devices to watch offline. In addition, please note that the download feature is only available on the Netflix app.
Step 1 Assured that you have installed the latest version of the Netflix app on your mobile device.
Step 2 Open the app and sign in to Netflix, search for a movie or series and press the play icon to start playing the video.
Step 3 If you want to download videos for offline playback, click on the "Menu" button and navigate to the “Available for Download” part. All videos that can be downloaded are listed here. Find a video and click the download icon, the video will be saved on your device temporarily.

The Netflix app is not compatible with all devices, so you have to stream videos from a web browser, such as Google Chrome, Microsoft Edge, Mozilla Firefox, or Opera browser. But, it requires a stable internet connection to watch videos smoothly from the web browser, so it’s better to download videos to your device. We all know that the download feature is only added to the Netflix app, is it possible to download the videos from the web player to unsupported devices?
Our answer is definitely yes. There is a professional tool that can help you download movies and TV shows from the Netflix web player, and you will get the same video files as you downloaded from the Netflix app. TunePat Netflix Video Downloader is what we recommended. It is a reliable and lightweight app that can download high-quality videos from Netflix web player and download multi-language audio tracks and subtitles. With a concise interface and faster built-in search functionality, it is easy to find the target videos and stored them on your device quickly. What’s more, the downloaded becomes transferable after downloading by TunePat, so you can directly move the downloaded files to unsupported devices.
Here is our handy guide on how to download Netflix videos as MP4 files from the web browser so that you can watch Netflix downloads on unsupported devices without the internet. At the beginning, please download the latest version of TunePat Netflix Video Downloader.
Key Features of TunePat Netflix Video Downloader
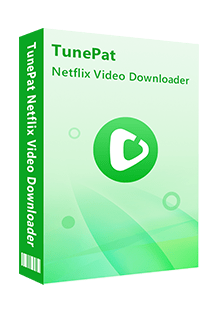
TunePat Netflix Video Downloader
 Download movies and TV shows from Netflix.
Download movies and TV shows from Netflix. Support downloading the HD Netflix video.
Support downloading the HD Netflix video. Download Netflix video in MP4/ MKV format.
Download Netflix video in MP4/ MKV format. Keep audio tracks and subtitles.
Keep audio tracks and subtitles. Download Netflix at a fast speed.
Download Netflix at a fast speed.* Note: TunePat strictly complies with the US copyright regulations and does not circumvent copy protection.
Step 1 Sign in Netflix with Your Account
Firstly, you need to connect TunePat to your Netflix account. Enter any word in the search bar and hit "Enter", a window will pop up asking you to sign in Netflix.
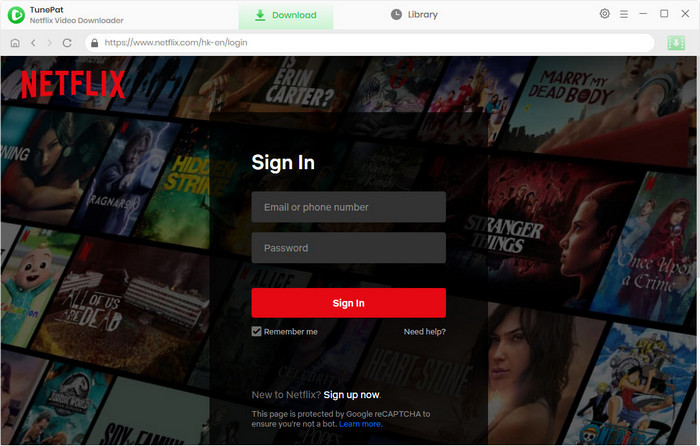
Step 2 Choose the Output Settings
Click the Settings button on the upper right corner to choose the video quality, video format, audio type, the language of audio tracks and subtitles that you want to save, etc,. In addition, there is an account settings where you can log out of your Netflix account.
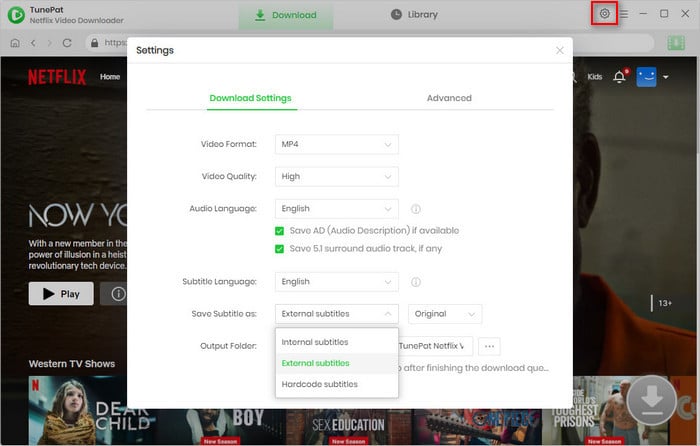
Step 3 Search for Netflix Movies and Shows
Please copy and paste the URL from the Netflix web player to TunePat, or directly type the keywords of the video into the search bar, TunePat will find and list out the related content for you.
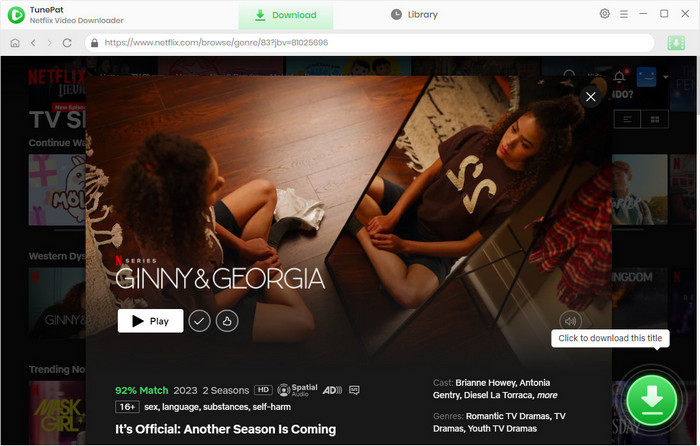
Step 4 Choose the Advanced Download Settings
TunePat offers advanced settings for you to reset the video quality the language of audio tracks and subtitles for certain videos. There is a ![]() icon next to the "Download" icon, click it to open the advanced settings window. If you are downloading a TV show, click the "Download" icon, you will see the "Advanced Download" button on the bottom of the pop-up window.
icon next to the "Download" icon, click it to open the advanced settings window. If you are downloading a TV show, click the "Download" icon, you will see the "Advanced Download" button on the bottom of the pop-up window.
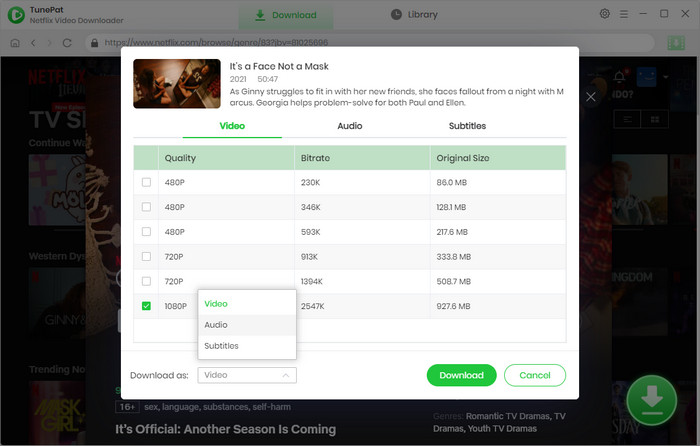
Step 5 Download Netflix Videos
Now you can download the video by clicking the "Download" button. If you want to download a TV show, after clicking the "Download" icon, you need to select the episodes from pop-up window, then click the "Download" button on the bottom of the window.
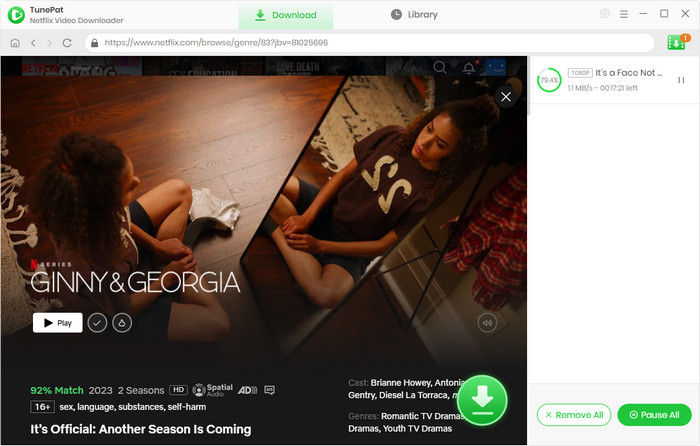
Step 6 Transfer Netflix Videos to Unsupported Devices
Once the download is complete, click the Library tab to check what you have downloaded, and click the folder icon behind each title to find the local file. Now you can transfer the downloaded videos to the unsupported deviced for playback.
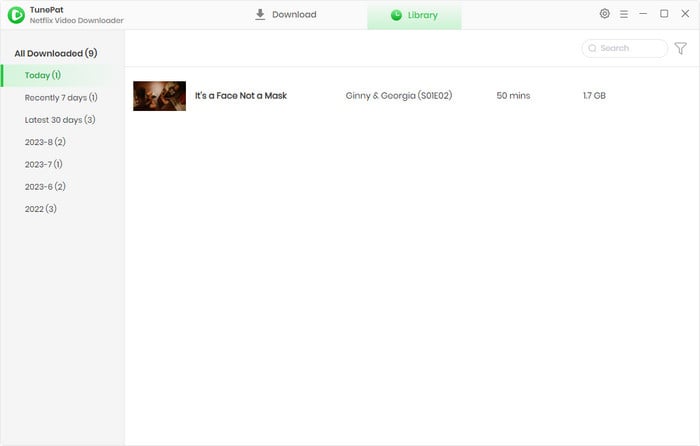
All in all, Netflix is one of the most popular streaming services on the market. Once you subscribe to Netflix, you have access to Netflix videos on different devices through the Netflix app or a web browser. In this article, we introduce to you the ways to watch Netflix on some main kinds of devices, and we also provide a solution to download Netflix videos so that you can play videos on unsupported devices.