How to Start YouTube TV on Your TV?
In this guide, we'll walk you through the simple steps of how to start YouTube TV on TV. YouTube TV offers various content ranging from local channels, sports, news, entertainment, and kid's content. Watching YouTube TV content on a TV benefits you with a big-screen experience and family fun, enhancing your visual enjoyment. Getting started with YouTube TV on TV is easier than you might think. Let's delve into this article right now.
Content
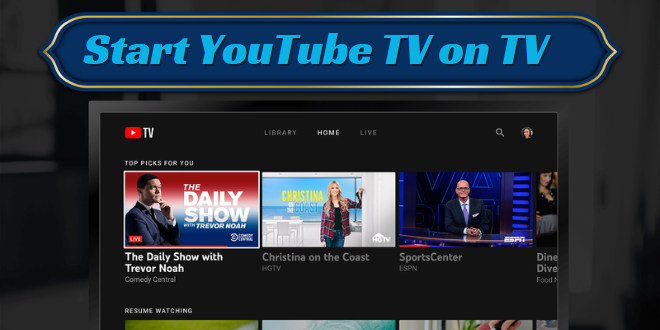
Part 1: How to Sign Into YouTube TV on TV with an Activation Code?
To start YouTube TV on your TV, you need to sign in first. To get started, make sure your TV has a YouTube TV app. Or, install it from the app store on your TV. Currently, signing into YouTube TV on a TV needs an activation code.
Step 1 Open YouTube TV on your TV and click the "SIGN IN" option.
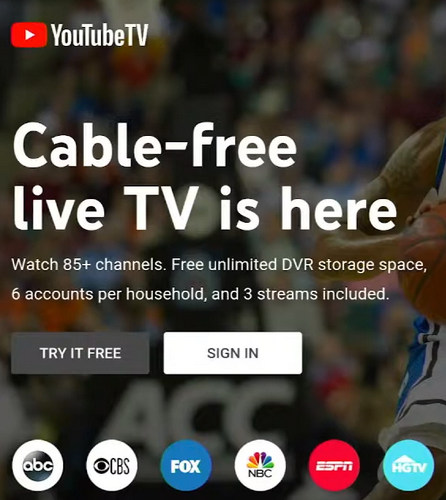
Step 2 Go to https://tv.youtube.com/start on your mobile phone or computer.
Step 3 Make sure your Google account is logged in on the browser.
Step 4 Enter the activation code displayed on your TV to the web page and click "Next".
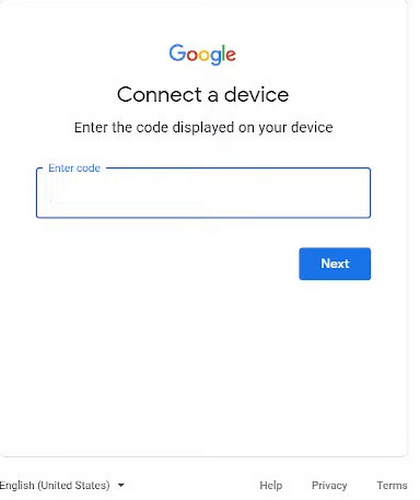
Step 5 Choose your account and then click the "Allow" button to finish the sign-in process. The YouTube TV on your TV will then be signed in.
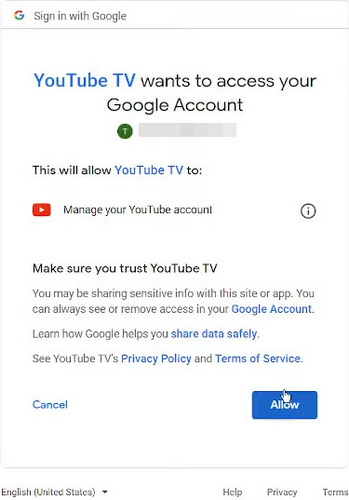
Part 2: How to Watch YouTube TV on Your TV?
To watch YouTube TV content on your TV, you can use your device remote and play the videos. On some devices, you can access YouTube TV from the YouTube app directly. But in this part, we'll show you another way to watch the YouTube TV content on your TV - using the Cast or Airplay feature.
Step 1 Connect your mobile phone or computer to the same network as your smart TV.
Step 2 Open YouTube TV on your mobile phone or computer and ensure your account is logged in.
Step 3 Tap the "Cast" or "AirPlay" icon in the top right.
Step 4 Select your TV to connect.
Step 5 You can then use your mobile phone or computer to control the play of YouTube TV on your TV.
Part 3: How to Fix YouTube TV Not Working on TV?
When YouTube TV does not load videos or show playback errors, how to fix it? This part discusses some solutions to fix YouTube TV not working on your TV.
Solution 1. Update YouTube TV: Find YouTube TV from the app library on your TV and select the "Update" button to make YouTube TV up-to-date. (Different TV devices have different processes, just update the app as usual.)
Solutions 2. Check Network Connection: Close your TV and your router, and remove the power cable of your TV. Wait for 3 to 5 minutes and plug your TV back in. Finally, start your smart TV and YouTube TV to check if the problem is resolved.
Solution 3. Restart or Reinstall YouTube TV: Try to close YouTube TV and restart it in minutes. If it does not work, try to reinstall the app on your TV.
Solutions 4. Check Location Permissions: Google is very concerned about your location. What you can watch on YouTube TV varies based on your location. Check the location data of your smart TV and make sure you are not blocked from the streaming content.
Solution 5. Check YouTube TV Status: Sometimes, the error occurs not on your end, but on the YouTube TV server due to maintenance and upgrade. Check if servers are operating normally and wait for the fixing of the YouTube TV server.
Part 4: How to Watch YouTube on TV Offline?
Streaming YouTube content on a TV requires a stable network connection. If you want to minimize the network impact and watch YouTube on your TV offline, try to download YouTube. In this way, you get YouTube video files in a real sense, and you can transfer the videos to a USB drive, plug it into your TV, and then you can watch YouTube on your TV offline.
TunePat VideoGo All-In-One is a one-stop video downloader that can download videos from YouTube, Netflix, Prime Video, and other video streaming services to the internal or external storage of your computer, and save YouTube videos to MP4 with up to 8k quality, helping you start YouTube experience on your TV effortlessly.
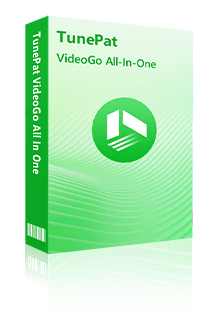
TunePat VideoGo All-In-One
- Download movies and shows from Netflix, Amazon Video, Disney+, and other streaming services in batches.
- Free download videos from YouTube, Vimeo, etc.
- Preserve HD videos in MP4/MKV format at high speed.
- Retain multilingual subtitles and audio tracks (including 5.1 audio).
- Select video quality, audio tracks, and subtitles as you wish.
- Get permanent offline playback for movies and shows at any time.
FAQs about Starting YouTube TV on TV
Q1. Which devices can I watch YouTube TV on?
Apart from watching YouTube TV on your smartphone and computer, you can play YouTube TV content on game consoles like PlayStation and Xbox, smart TVs including Fire TV, Samsung TV, LG TV, Roku TV, etc., streaming devices such as Android TV, Apple TV, Google TV.
Q2. How much does it cost to watch YouTube on TV?
Watching YouTube on a TV is free, except for subscribed or purchased content, but YouTube TV costs $64.99 per month.
Q3. How can YouTube TV show up when I start my smart TV?
Use the autorun feature on your smart TV and the last app you were on when you turned off your television will show up once you start your smart TV again.
Conclusion
Watching YouTube TV on a TV enhances the viewing experience a lot. After reading this article, you can learn how to sign into YouTube TV with an activation code, watch YouTube TV on your TV, and fix YouTube TV not working. Simply follow the step-by-step instructions. What’s more, if you prefer to watch YouTube on your TV without an Internet connection, try this powerful TunePat VideoGo All-In-One.
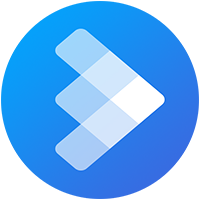
AVCLabs Video Blur AI
Need a fast, reliable way to anonymize your videos? Save time with AVCLabs Video Blur AI's AI-powered automation that scans and blurs sensitive elements across entire videos, perfect for creators managing large projects. Get It Now>>
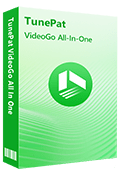
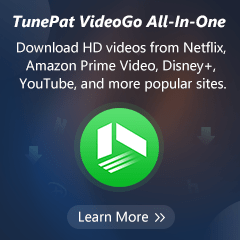
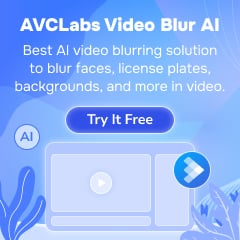
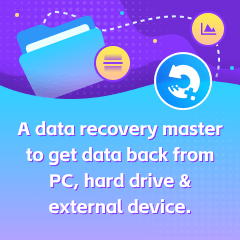
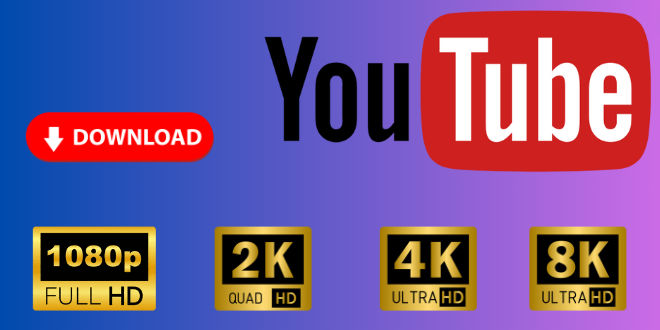
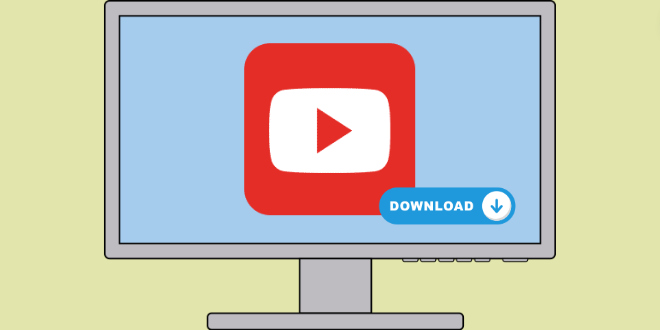
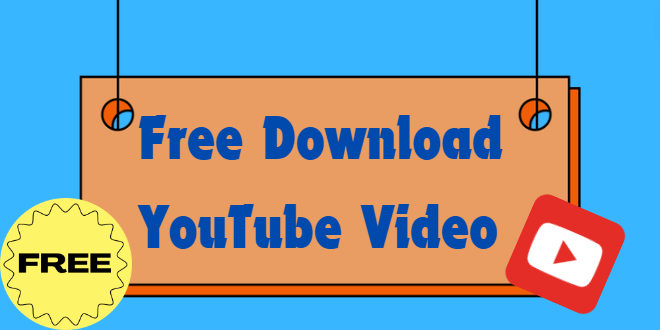
Izzy Warren
Content Writer