How to Watch Netflix Movies and TV Shows on iPad
Netflix is available on most devices, so you can watch Netflix movies and TV shows with Netflix app on your iPhone, iPad, iPod touch, etc. If you have an iPad with the Netflix app installed, it is a good experience to stream the content online on Netflix. If you are going on a long trip, taking a flight, or going to somewhere with poor internet connection, watching Netflix offline on iPad will also be a good choice since Netflix introduced the function to download shows and movies to watch offline in 2016. Though the selection is limited, there’s still plenty to keep you entertained on a flight or long commute. Here’s how to watch Netflix offline on an iPad.
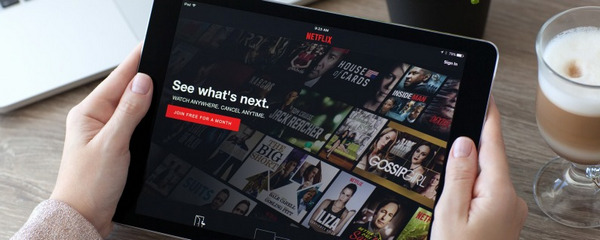
To stream and download Netflix videos on iPad, it is required that your iPad is running iOS 9.0 or later and Netflix is updated to the latest version (You can check if your app is up to date by going to the iOS App Store and tapping updates). Then it is quite easy to download Netflix movies and TV shows on iPad. We will show you the detailed steps in the following.
Step 1 Run the Netflix app and navigate to the "Menu" icon at the upper left corner, then tap “Available for Download”. All videos that can be downloaded will be displayed.
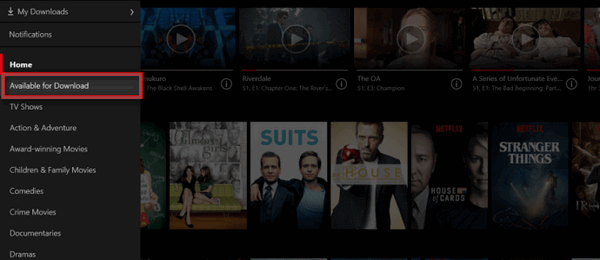
Step 2 Once you find the video or TV show you want to download, tap the download arrow icon to start downloading. Downloads will appear in "My Downloaded" section of the Netflix app.
It is only one of the ways to download Netflix movies and TV shows on the app. In this way, your iPad must run iOS 9.0 or later. What’s more, the downloaded videos are only playable on your iPad. And some Netflix videos will expire and may only be renewed a certain number of times. What should we do if we want to download Netflix videos on an iPad running an earlier iOS version? How do we make the downloaded videos never expire?
To deal with these problems, we would like to introduce an effective tool called TunePat Netflix Video Downloader and provide and a new solution to download Netflix videos on any iPad and play them anytime and anywhere.
What is TunePat Netflix Video Downloader?
TunePat Netflix Video Downloader is a comprehensive video downloader for downloading Netflix movies and TV shows in HD quality from the Netflix web player and saving them in MP4 or MKV format with multi-language audio tracks and subtitles kept. The only thing you need to do is to input the video name or copy and paste the video's URL in the search bar within the program, and videos will be downloaded at high speed. And the solution of videos is up to HD quality. Moreover, TunePat offers three typys of subtitles--Internal subtitle. External subtitle, and Hardcore subtitle. You can also choose different video encoding format--H.265 and H.264. The program also saves all the information related to the downloaded video.
Guide to Watch Netflix Videos Offline on iPad
In the following article, we will shows you how to download Netflix movies and TV shows with TunePat so that you can watch the downloaded videos on iPad without limits.
Step 1 Sign in Netflix
First, run TunePat Netflix Video Downloader. Input any word into the search box and you will see the window for logging in Netflix. Then please log in with your Netflix account.
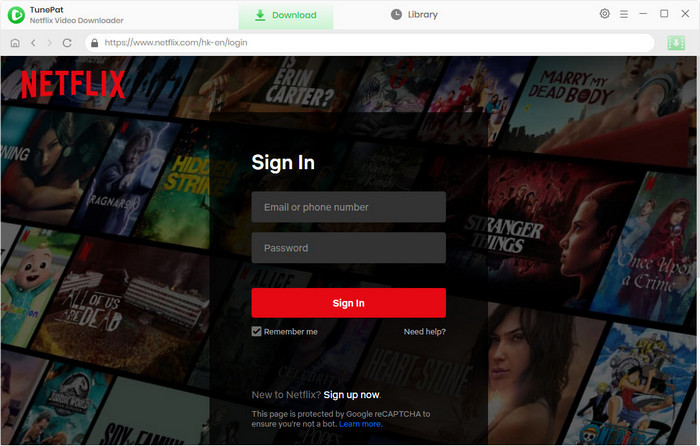
Step 2 Customize Output Settings
Click "Settings" icon to set the video format, video quality (High, Medium, and Low), audio type, and output path. What’s more, you are allowed to select different languages of audio tracks and subtitles. In addition, you can choose to save the subtitle files in three modes (External Subtitles, Internal Subtitles, and Hardcode Subtitles).
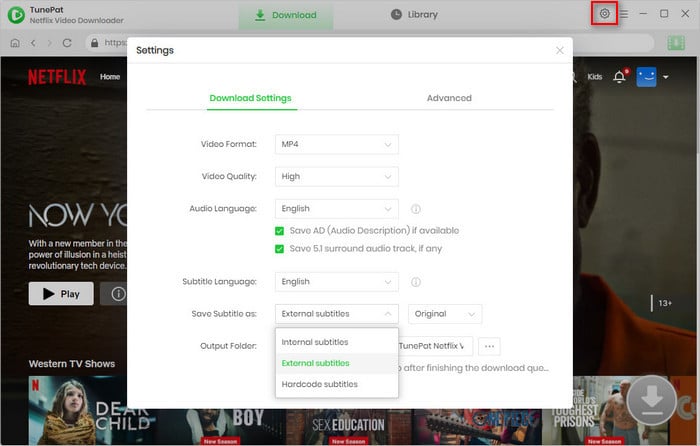
Step 3Search Netflix Videos on TunePat
Please key in the keywords, or just copy and paste the URL from Netflix to TunePat and press "Enter" on the keyboard. TunePat will display the related videos for you in seconds.
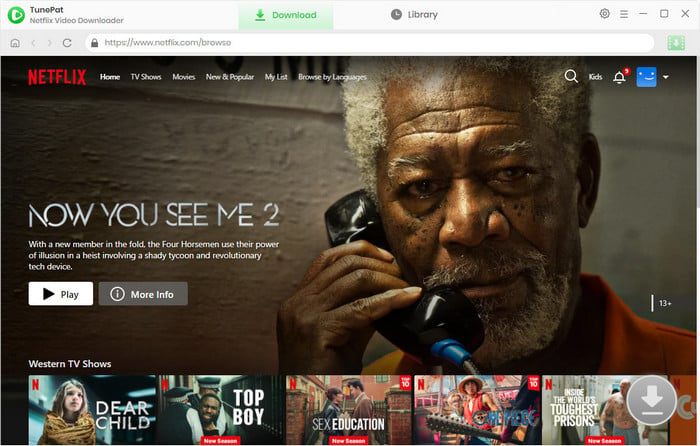
Step 4 Choose Specific Video Quality, Audios, and Subtitles
TunePat offers an "Advanced Download" option that allows you to select the specific video quality, audio tracks, and subtitles. For TV shows, please click the "Download" icon to choose the season and title from the pop-up window, then click the "Advanced Download" button on the bottom left of the window to customize the settings. For movies, please directly click the advanced settings icon next to the "Download" icon to open the advanced settings window.
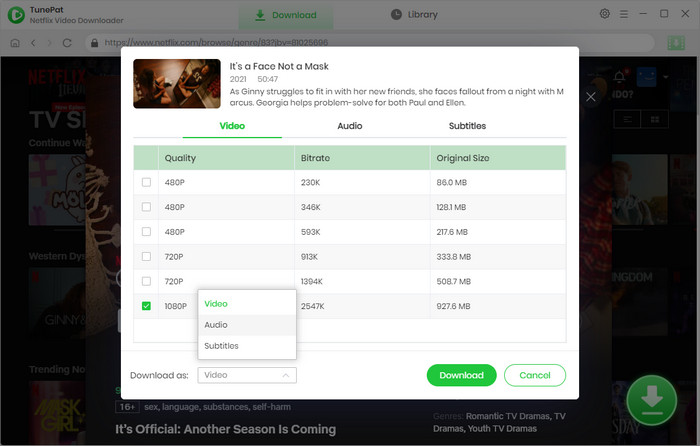
Step 5 Download Netflix Movie and TV show
Finally, click the "Download" button to start downloading. You can see the downloading progress and the downloading speed on the right column. Once the downloading is finished, you can find the download history in the "Library" tab.
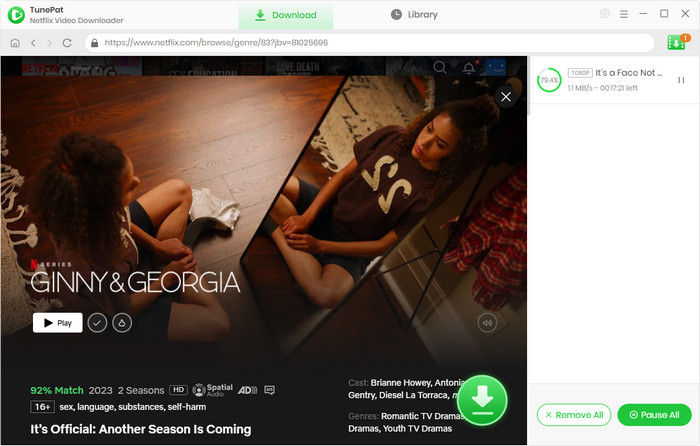
Step 6 Transfer Downloaded Videos to iPad
Once downloaded, connect your iPad to your computer with USB cable. Find where your videos are stored on your computer (refer to the path in step 2), then you can directly transfer video files to your iPad.
Conclusion
Though you could download movies and shows with the Netflix app on your iPad, there are still so many limits. On the contrary, if you use TunePat Netflix Video Downloader, you can download Netflix videos without any restriction. Moreover, you are also allowed to transfer the downloads to any other device so that you can watch them offline regardless of where you are. Come and have a try. You will never be regretful.
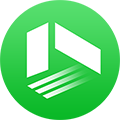
We also Recommend: TunePat VideoGo All-In-One
Here is an all-in-one tool called TunePat VideoGo All-In-One to help you download videos from Netflix, Disney+, Prime Video, Hulu, YouTube, Facebook, and more, and save videos in MP4 or MKV format! Learn More >>
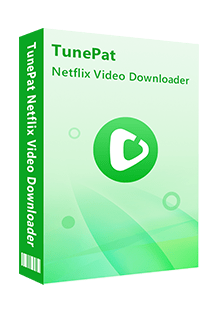
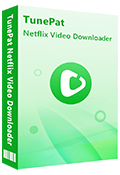
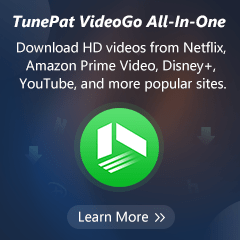
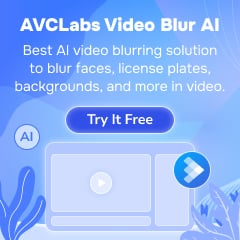
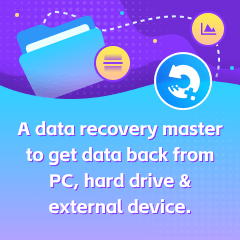
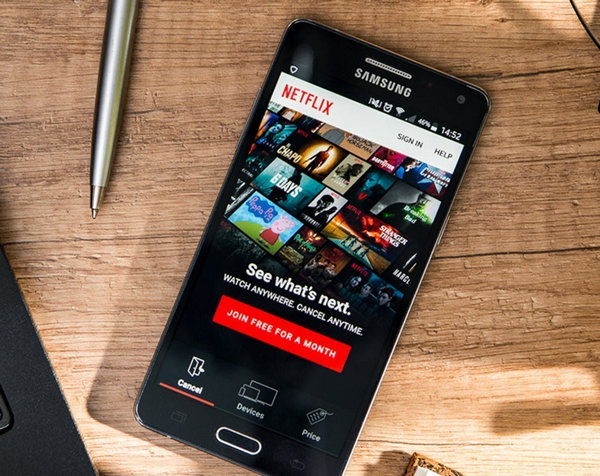
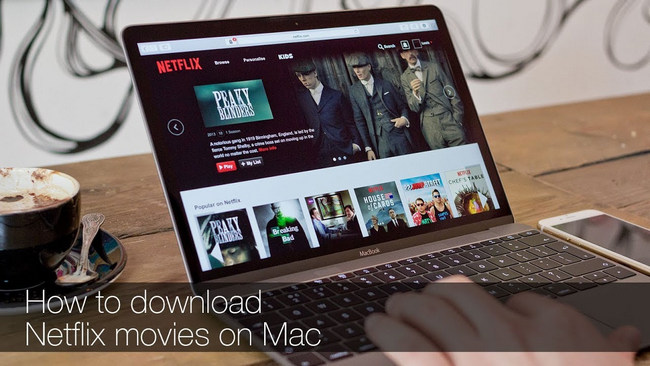


Izzy Warren
Content Writer