"I buy a new computer recently, I want to know if it is possible to transfer my Netflix downloads from the old PC to my new computer?"
Some people may look for a solution to the above question on the internet and usually get a negative answer. Although Netflix allows users to download certain movies and TV shows to their device via the Netflix app installed on the computer, mobile phone, or tablet, Netflix has a restriction that you can only watch the downloads on the device on which the videos are downloaded. What you download from Netflix are encrypted digital video files that will be invisible if you copy them to other apps and devices. Therefore, it is no use to transfer Netflix downloads between devices.
But here we bring you a piece of good news that the downloaded Netflix movies and TV shows can be transferred between devices as long as you are using TunePat Netflix Video Downloader. In this article, we will provide you with a detailed introduction about TunePat Netflix Video Downloader and how it play role in transferring Netflix downloads between devices.
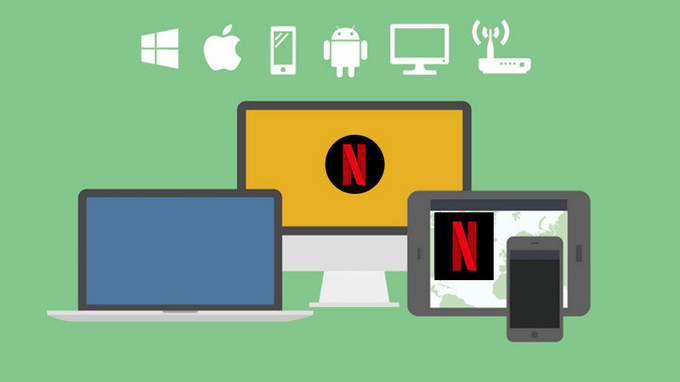
What is TunePat Netflix Video Downloader?
TunePat Netflix Video Downloader is equipped with a unique decoding technology that can search for Netflix videos quickly by the name and URL of the videos and download Netflix movies and TV shows at great speed. By using TunePat Netflix Video Downloader, you can get HD videos from Netflix with 5.1 audio tracks and subtitles kept. Unlike the Netflix app that allows you to download videos on the PC running Windows 10, TunePat is available on Windows 7, 8, 10, and 11. Most importantly, with the help of TunePat, you can transfer the downloaded videos to media players without limitations.
How to Download Netflix Videos with TunePat Netflix Video Downloader?
Step 1 Sign In Netflix on TunePat
Begin by running the program on your Windows or Mac computer. In the top right corner, click "Sign in" and log into your Netflix account.
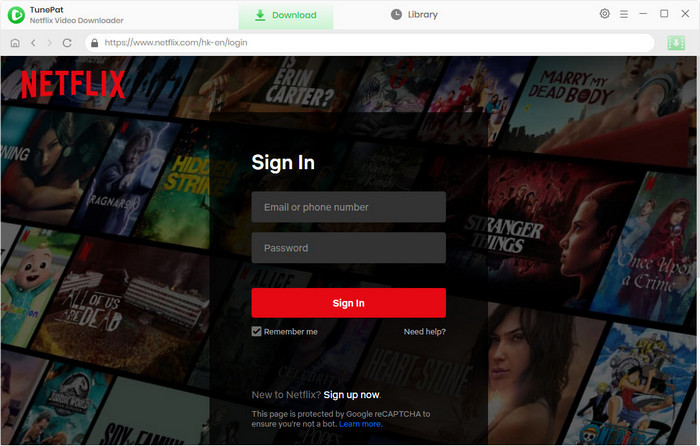
Step 2 Search for Netflix Videos
Now, search for the movie or TV show you wish to download. Once you've found it, select the video and click the green download button located in the bottom right corner. Or you can use the search icon in the upper-right corner to locate your desired video.
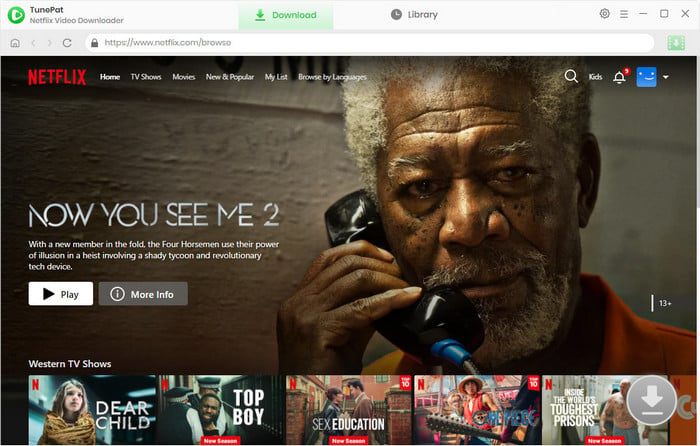
Step 3 Customize the Output Settings
Click the "Settings" icon at the upper right corner to set the video quality, select the language of audio tracks and subtitles, and set the output path.
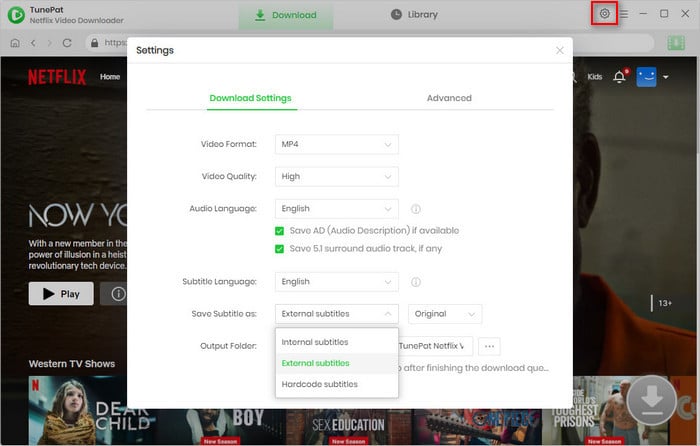
Step 4 Advanced Setting for Netflix Videos
At this point, you have the option to customize your download settings further. You can choose the video quality, audio tracks, and subtitles. If you're downloading a movie, clicking the download button will open the advanced download settings window as shown below. If you're downloading a TV show, select the episodes first, and then click the "Advanced Download" button to access the settings window.
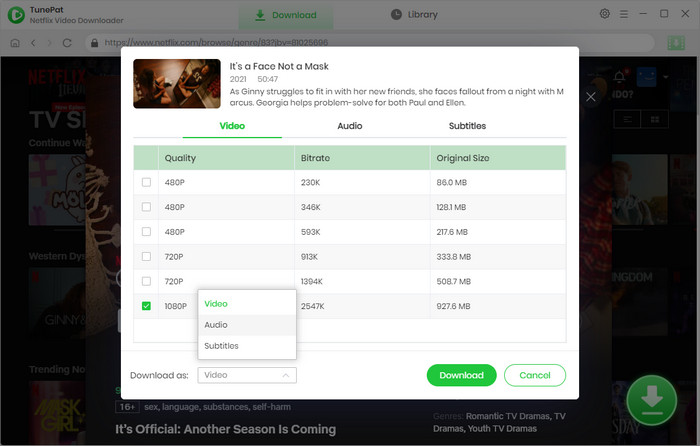
Step 5 Start Downloading Netflix Videos
Finally, click the "Download" button to start the download process with the quality settings you've chosen. If you wish to add more titles to the download queue, simply repeat the aforementioned steps. Once downloaded, the records of all your downloaded videos can be found in the "Library".
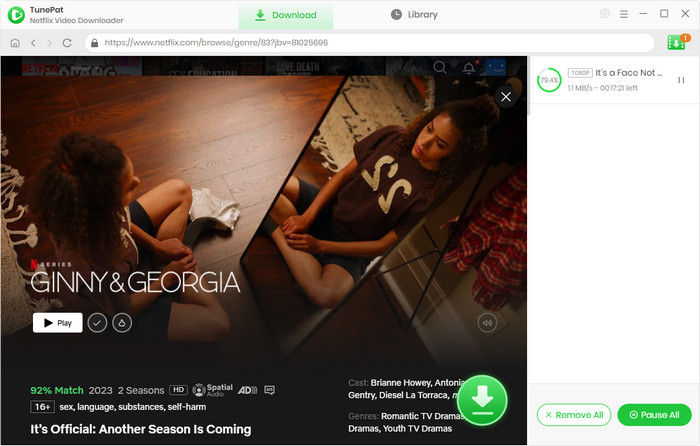
Conclusion
Now that you have stored unrestricted videos from Netflix to your computer, it is quite easy to transfer the downloaded videos to other devices. You can transfer the videos to your mobile phone via USB cable, copy the videos to an external storage device such as a USB drive and transfer to the other computer, cast them on your smart TV, or share the videos with friends via email.
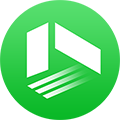
We also Recommend: TunePat VideoGo All-In-One
Here is an all-in-one tool called TunePat VideoGo All-In-One to help you download videos from Netflix, Disney+, Prime Video, Hulu, YouTube, Facebook, and more, and save videos in MP4 or MKV format! Learn More >>
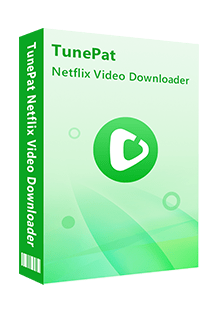
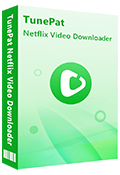
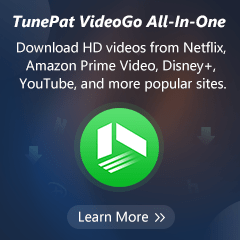
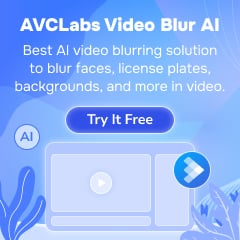
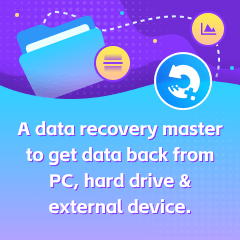
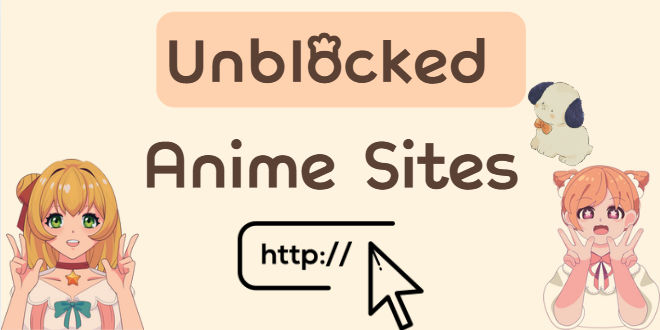
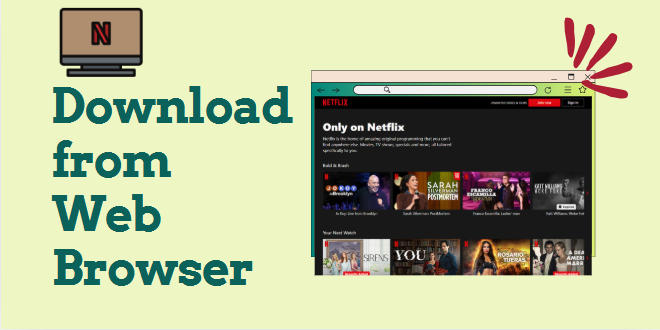



Izzy Warren
Content Writer